Patient Documents
Upload and scan documents into a patient’s chart from the Patient Documents page.
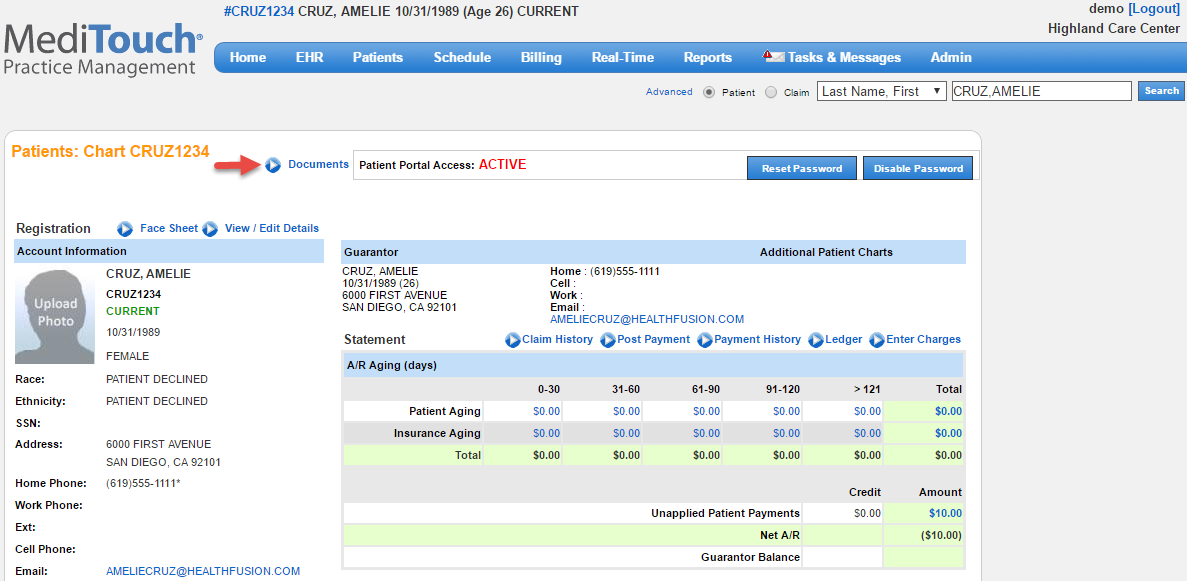
- Navigate to a patient’s chart (e.g., Patient Roster, Recent Patients).
- Click Documents. You are navigated to the Patient Documents page.
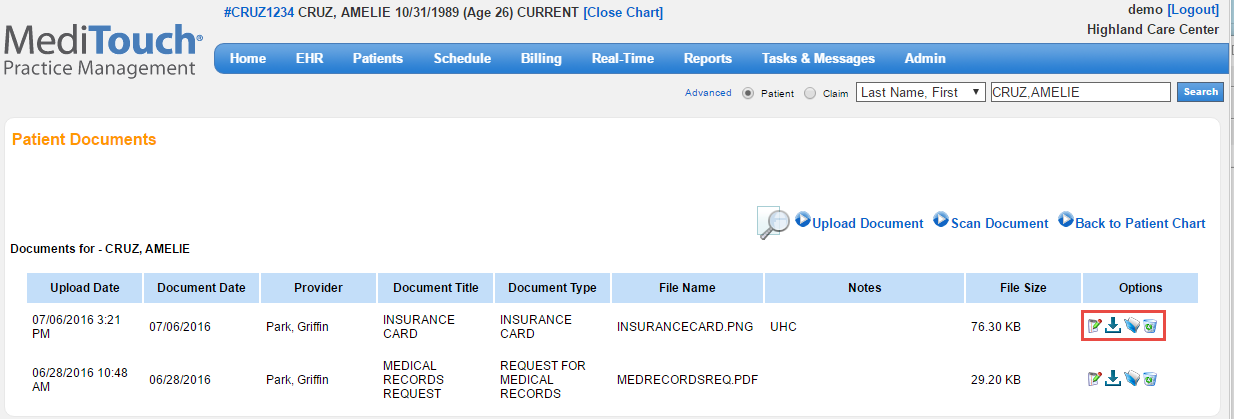
- Uploaded documents display.
- Under the Options column, options are available to edit document properties and download, preview, or delete the document.

Upload Documents


- Document Title: Enter the document title (required).
- File: Click Choose File to browse for the file (required).
- Document Type: Select the document type (required).
- Provider: Select the rendering provider.
- Document Date: Defaults to the current day. To change the date, click the date to open the date picker tool.
- Notes: Enter notes.
- Click Upload.
Scan Documents
Requirements
- Scanner with driver installed
- Dynamsoft Dynamic Web TWAIN software installed
The first time you attempt to scan, you are prompted for a one-time installation of the Dynamsoft Dynamic Web TWAIN software. You must install this software to use the scanning feature.

- Click Scan Document. The Scan a Document window opens.


- The ScanGear tool launches. Note: Your scanner may launch a different tool or behave differently. If you are using a Mac, ScanGear will not launch.
- If you want to preview the document, click Preview.
- Click Scan.

- A successfully scanned page.
- Continue to scan each page of the document you wish to upload.
- Click Upload to upload the scanned document.

- Document Title is autogenerated and Document Type defaults to Other.
- Edit the document properties as necessary.
- Click Save.
Search Documents

- To find an uploaded document, click
 .
. - Document Type: Default is All or select the document type.
- Provider: Default is Any or select the rendering provider.
- Uploader: Default is Any or select the user who uploaded the document.
- Document Date: Default is empty or select a date range. Date range is limited to 365 days.
- Upload Date: Default date range is 30 days from current date or select a date range. Date range is limited to 365 days.
- Name Contains: Enter words that are in document title.
- Upload Date/Document Date: By which date you want the search results ordered. Default is Upload Date.
- After you enter your search criteria, click Search.

- Search results display.
- Click
 to return to the complete document list.
to return to the complete document list.
Other help pages you may be interested in:



