Medical staff can use the EHR Dashboard to view their schedule, encounters, recent patients, alerts, tasks, and messages. Navigation bars are accessible from any page within EHR.
There are seven EHR Dashboard views:
Patient Tracker
Use Patient Tracker to monitor and manage patient flow. Patient Tracker provides a schedule-focused view of the Dashboard.
Click the Patient Tracker icon  from anywhere within EHR to open Patient Tracker.
from anywhere within EHR to open Patient Tracker.
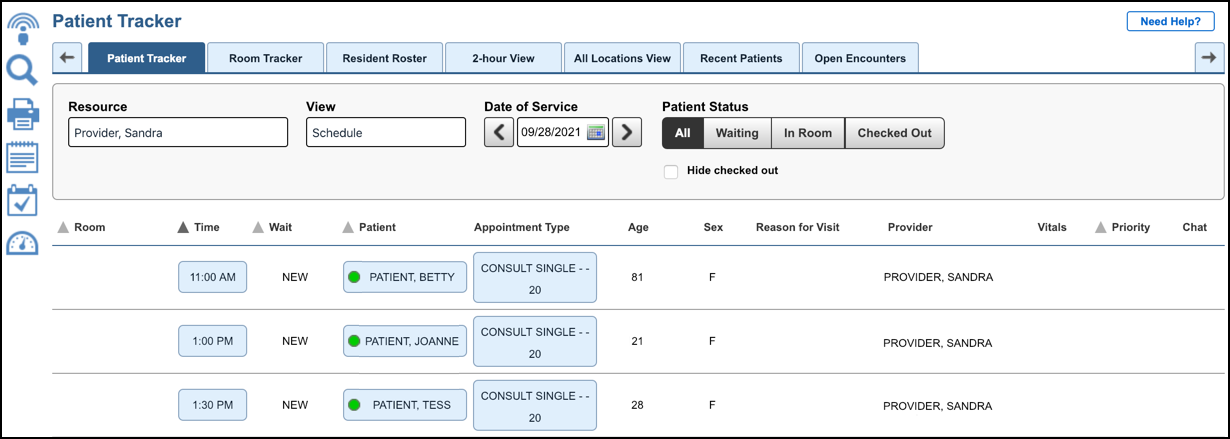
Room Tracker
Use Room Tracker to monitor which patient is in which room and when rooms become available. If you have configured departments and rooms for your practice, you can select and update the status of the room.
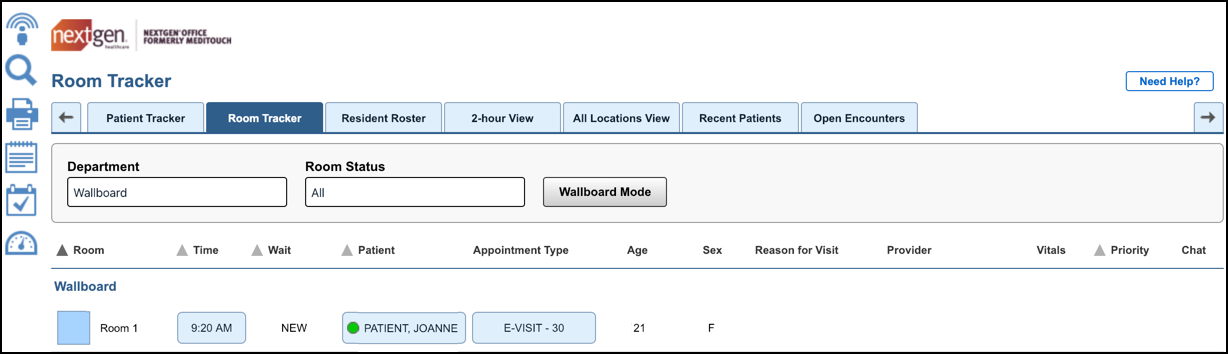
Resident Roster
Providers who provide care at nursing facilities typically do not schedule appointments for individual patients; rather they reserve a block of time to spend at the facility. Resident Roster shows the roster of patients who have been identified as residents of the selected nursing facility and their encounter status.
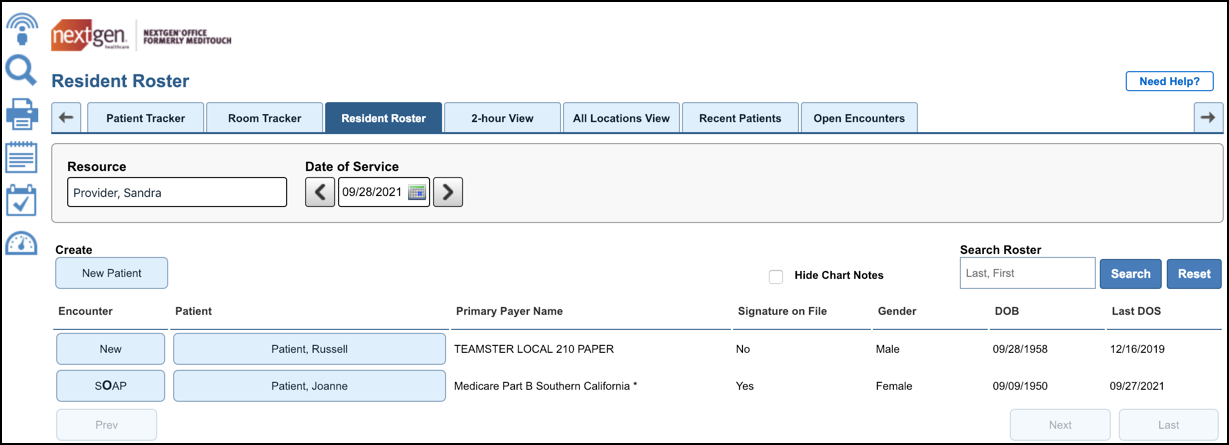
2-hour View
Providers can use the 2-hour View to view their schedule in two hour blocks.
- To start a new encounter for an appointment, click the appointment time.
- To open the patient’s chart, click the patient’s name.
- To view or edit the appointment details, click
 .
. - To move the schedule back two hours, click Back 2 Hours
- To move the schedule forward two hours, click Forward 2 Hours.
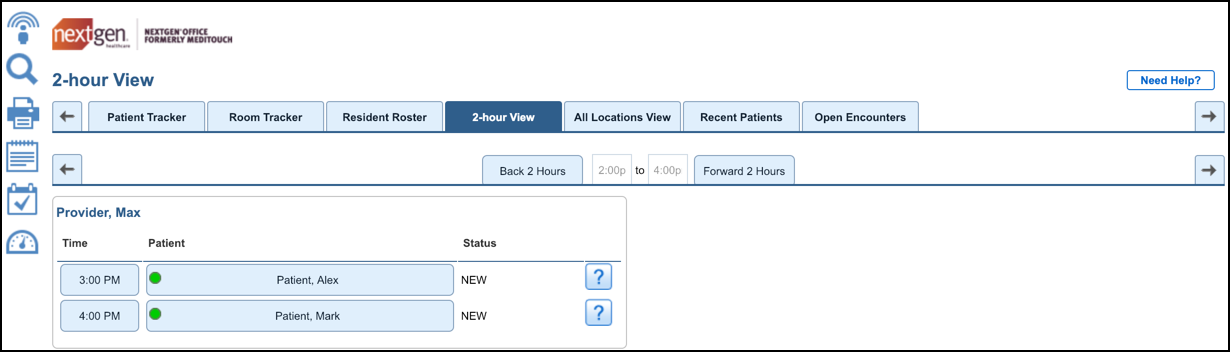
All Locations View
View appointments for all locations for a selected calendar resource and date of service. This option is useful for providers who visit multiple locations on the same day.
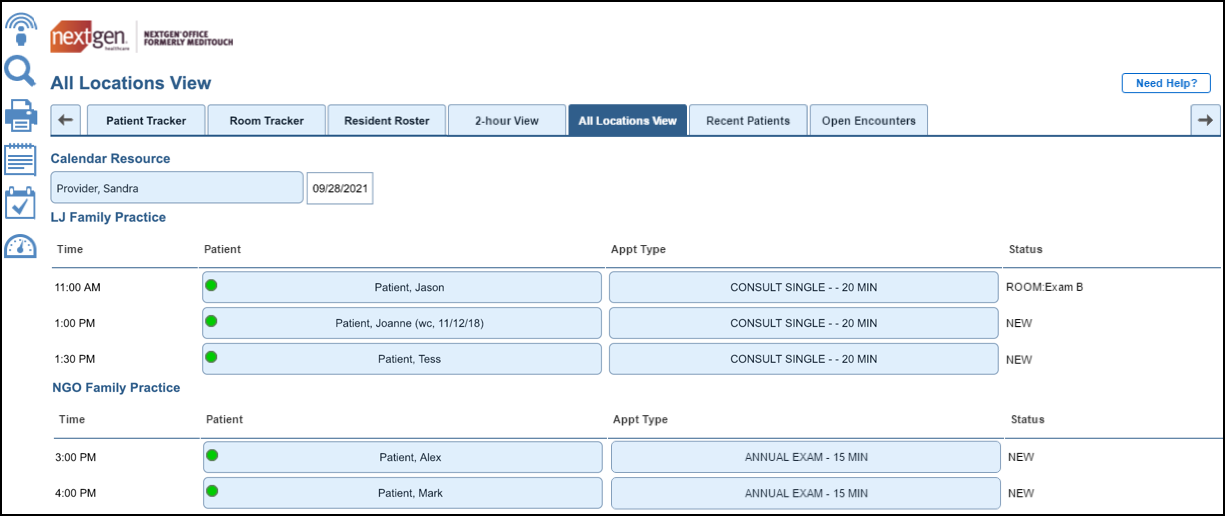
Recent Patients
The Recent Patients view shows a list of the most recently viewed patient charts for the current user. To open a chart, click the chart number.
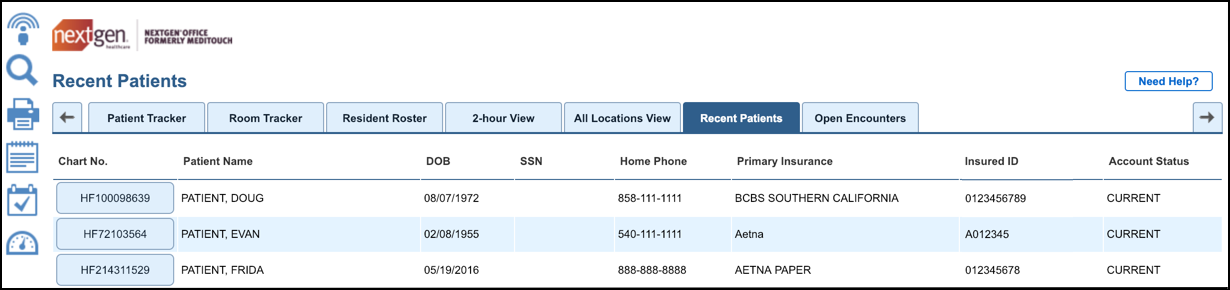
Open Encounters
The Open Encounters view shows all open encounters for a selected date range.
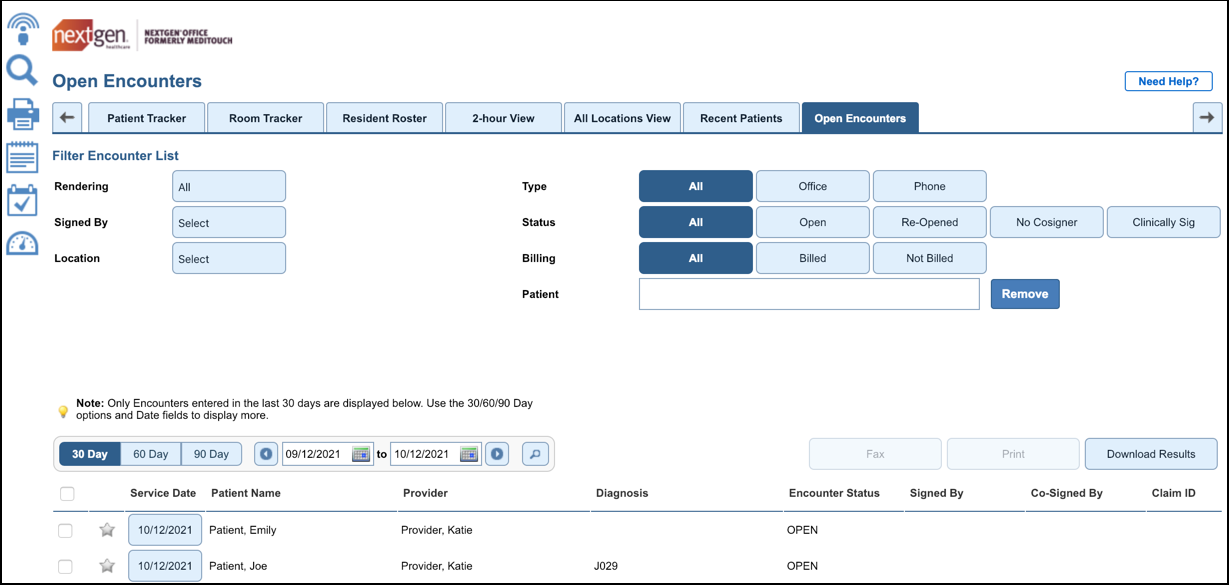
Navigation Bars and Tools
Gear
On the upper left corner, click the gear icon  to perform the following actions:
to perform the following actions:
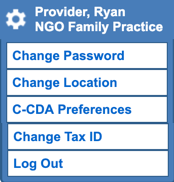
Top Navigation Bar
The top navigation bar (on the top right of the page) consists mostly of alert icons with colored indicators that alert you when you have an unreviewed item.
One icon that is not visible on the Dashboard is the close chart icon  . You see this when you are in a patient’s chart.
. You see this when you are in a patient’s chart.
Left Navigation Bar and Tools
| Icon | Description |
|---|
 | Opens the Patient Tracker view of the EHR Dashboard. |
 | Opens EHR Search. Search for a chart, encounter, or order. |
 | Prints any page of the EHR. |
 | Opens the note tool. Enter a note for a selected record that contains a table with the Options column. |
 | Opens the Tasks and Messages tool. |
 | Opens the MIPS Dashboard. |
Bottom Navigation Bar
| Tab | Description |
|---|
| Dashboard | Opens the EHR Dashboard. |
| Practice Management | Opens the Practice Management Dashboard. |
| Tasks & Messages | Opens the Tasks & Messages page. |
| Documents | Opens All Documents. |
| Pharmacy Alerts | Opens the Pharmacy Alerts module. |
Slide Panel and Top Navigation Bar Features
Messages and announcements show on the slide panel.
- To show your messages on the slide panel, click
 .
.
Note: A red indicator

means that you have an unreviewed message.
- To view a message, click the message’s row.
- Filter the messages by priority or type.
- To create a message, click Create Message, which opens the Task and Messages tool.
- The slide panel automatically opens when there are new announcements. To dismiss the announcement, select the OK, don’t show me again check box and click
 to close the slide panel or click
to close the slide panel or click  to close the Announcements panel.
to close the Announcements panel. - To view announcements at any time, click
 .
.
| Priority | Shade Color |
|---|
| High | Red |
| Medium | Yellow |
| Low | Green |
| Normal | None |
| System | None |
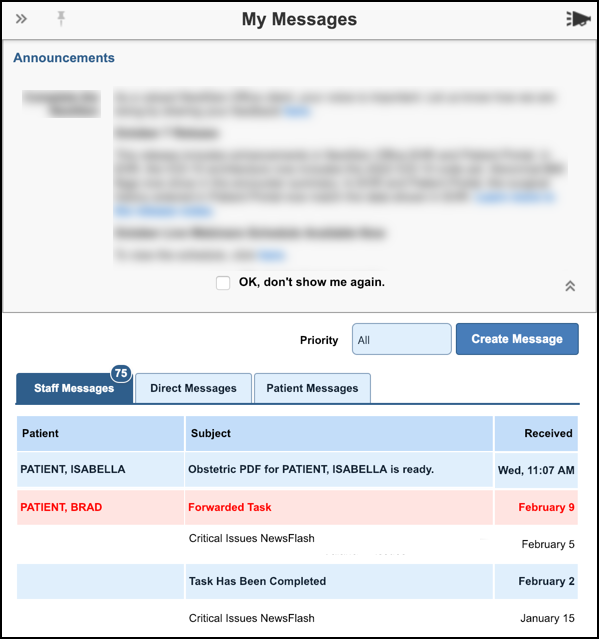
- To show your tasks on the slide panel, click
 .
.
Note: A red indicator

means that you have an unreviewed task.
- To view a task, click the task’s row.
- Filter the tasks by priority or type.
- To create a task, click Create Task. This will open the Task and Messages tool.
- To view announcements at any time, click
 .
.
Tasks display with color-coded shading based on the priority.
| Priority | Shade Color |
|---|
| High | Red |
| Medium | Yellow |
| Low | Green |
| Normal | None |
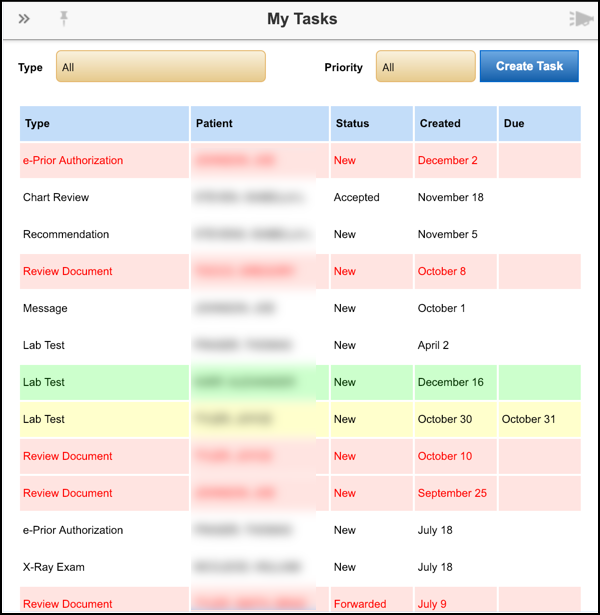
Use the Pharmacy Alerts module to view all of the pharmacy alerts for the selected location and prescriber.
- The Rx icon
 only shows if you have a pharmacy role assigned to you in Administration: User Maintenance. If your Pharmacy Role = None, you do not see the icon.
only shows if you have a pharmacy role assigned to you in Administration: User Maintenance. If your Pharmacy Role = None, you do not see the icon. - Click
 on the top toolbar or click Pharmacy Alerts on the bottom toolbar.
on the top toolbar or click Pharmacy Alerts on the bottom toolbar.
Note: A red indicator  means that the logged-in prescriber has a pharmacy alert.
means that the logged-in prescriber has a pharmacy alert.
Colored Indicators
A colored indicator shows in the left corner of the Rx icon alerting you that you (the prescriber) or another prescriber in your practice has a pending pharmacy item that needs approval or review. No indicator means that there are no pending pharmacy items.
 - The logged-in prescriber has a pending pharmacy item.
- The logged-in prescriber has a pending pharmacy item. - A prescriber in the practice (other than the logged-in prescriber) has a pending pharmacy item.
- A prescriber in the practice (other than the logged-in prescriber) has a pending pharmacy item.
The Orders Dashboard shows all orders for a selected provider and date. Click  on the top toolbar.
on the top toolbar.
Note: The icon shows a red or green indicator depending on whether the logged-in user has an unreviewed order with an abnormal or normal result.
Colored Indicators
A colored indicator shows in the left corner of the orders icon alerting you that you (the ordering provider) or another provider has an unreviewed order that requires review. No indicator means that there are no unreviewed orders for the practice.
Note about indicators: The indicator’s color differs depending on your user type (selected in Administration: User Maintenance) and the result status. Red/abnormal results rank higher than green/normal results. This means that even if you have nine unreviewed orders with normal results and one with an abnormal result, the indicator will be red. After you have reviewed the order with the abnormal result, the indicator will be green.
- Provider: User Type = Provider and NPI Entity = Individual Provider in Administration: Provider Maintenance
You see either red or green indicators if you have an unreviewed order.
 - Logged-in provider has an unreviewed order with an abnormal result.
- Logged-in provider has an unreviewed order with an abnormal result. - Logged-in provider has an unreviewed order with a normal result. You only see green if all of the orders have normal results.
- Logged-in provider has an unreviewed order with a normal result. You only see green if all of the orders have normal results. - Another provider in the practice has an unreviewed order.
- Another provider in the practice has an unreviewed order.
The indicator is always yellow for anyone who has the staff user type for any unreviewed orders for the ordering providers in your practice, regardless of whether they have an abnormal or normal result
The Notification Center manages all of the notifications users did not immediately act upon.
Note: The Notification Center currently includes notifications for Encounter Chat, messages, and tasks.
Any time you receive a new notification, the green indicator bounces  . The green indicator continues to show until you click the icon to open your Notification Center.
. The green indicator continues to show until you click the icon to open your Notification Center.
Encounter Preview
Encounter Preview is a condensed version of the Encounter Summary Preview, but with additional appointment information. Click the appointment's row from within Patient Tracker, Room Tracker, and Open Encounters.
Patient Scorecard
Patient Scorecard is a brief overview of the patient's engagement with the Patient Portal and applicable electronic clinical quality measures (eCQMs). Click  from within Encounter Preview. The red notification indicates that there is at least one failing electronic clinical quality measures (eCQMs) and/or a failing patient engagement action. No notification indicates that you are passing all enrolled eCQM and satisfying all patient engagement actions.
from within Encounter Preview. The red notification indicates that there is at least one failing electronic clinical quality measures (eCQMs) and/or a failing patient engagement action. No notification indicates that you are passing all enrolled eCQM and satisfying all patient engagement actions.
See Also:
Encounter Preview
MIPS Dashboard
Notification Center
Open Encounters
Orders Dashboard
Patient Scorecard
Patient Tracker
Pharmacy Alerts
Resident Roster
Room Tracker
Tasks and Messages
Last Updated: 4/24/2025



