You can use Problem List to maintain the patient's active health issues or conditions. Enter all known problems into the problem list prior to any encounter. After a problem list has been established, every new encounter automatically imports the list.
ICD-10 codes must be mapped to SNOMED codes (see ICD-to-SNOMED Mapping).
Navigate to Problem List
Do one of the following:
- From the chart, click the Problem List tab.
- From the encounter, click O on the SOAP menu and select Problem List.
Add a Problem
If the patient has no new health problems, click No Known Problems.
- In the Problems section, click New Problem.
You can search for SNOMED, ICD-9, or ICD-10 codes. In this example, we perform a partial word search and select the SNOMED code for Pneumococcal vaccination.
- Select the Provider.
- Search for the code or description.
- Click the desired SNOMED code.
- Click Save Changes.
The following example searches for a ICD-10 code for allergic rhinitis due to animal hair.
- Select the provider.
- Search by partial code or word or, for ICD-10 specifically, search using our built-in shortcut keywords to common medical terminology.
- Click the desired ICD-10 code. The ICD/SNOMED mapping tool opens.
- Map the ICD-10 code to a SNOMED code.
The ICD/SNOMED Mapping Tool opens any time you are adding a problem to the problem list by selecting a diagnosis code. Diagnosis codes must be mapped to SNOMED codes. You can also access the tool directly as shown in the following example.
- Click ACTION for the desired problem and select ICD10/SNOMED Map.
The ICD/SNOMED Mapping Tool opens.
- Select the ICD-9, ICD-10, and SNOMED codes to map.
- If you are a rendering provider, you have the option to save the mapping for all of your patients. Select the Save mapping for my patients check box. Super users and EHR admin users have the Save mapping for my practice option.
- Click Save Mapping.
Note: Mapped codes saved by rendering providers for their patients supersede what an administrator saves for the practice.
Using the example above, if the administrator maps the ICD-9 and ICD-10 codes to 128405007 and saves the mapping for the practice, this mapping is saved for all rendering providers in the practice who do not already have one saved for this SNOMED code. This would not apply to our provider since she has her own mapping saved for her patients.
Drug-to-Disease Interaction
An alert displays if there is a drug-to-disease interaction.
- Click OK to Acknowledge this contraindication or click an Override reason.
- Click Save.
High Risk Assessment
Save a High Risk Assessment
- To indicate a high-risk patient, click
 to open High Risk Assessment.
to open High Risk Assessment. - Make your selections (all are optional).
- Click Save Assessment.
To view risk score descriptions, click  .
.
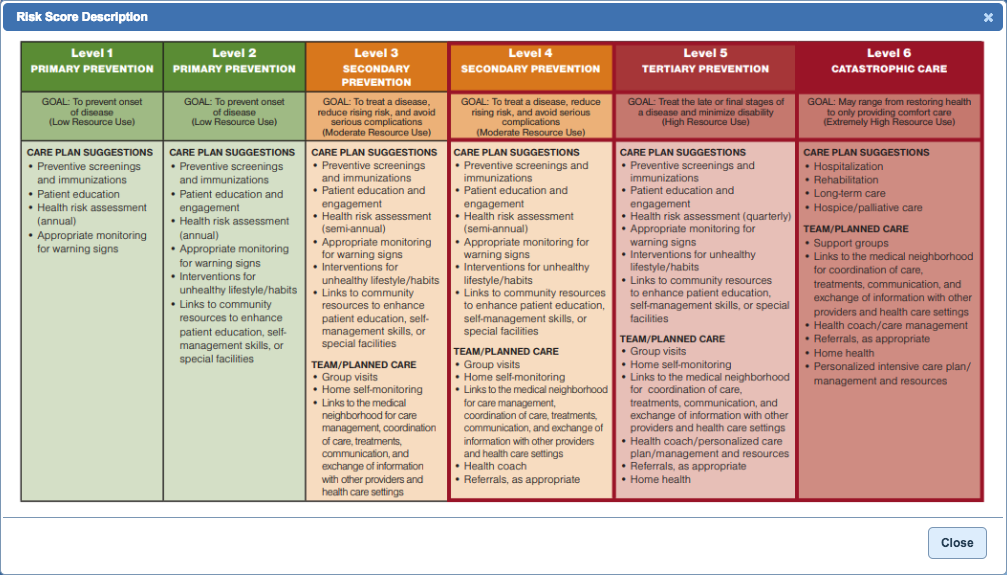
When a patient has a high-risk status, the patient's name is displayed in red in Patient Tracker and Room Tracker.
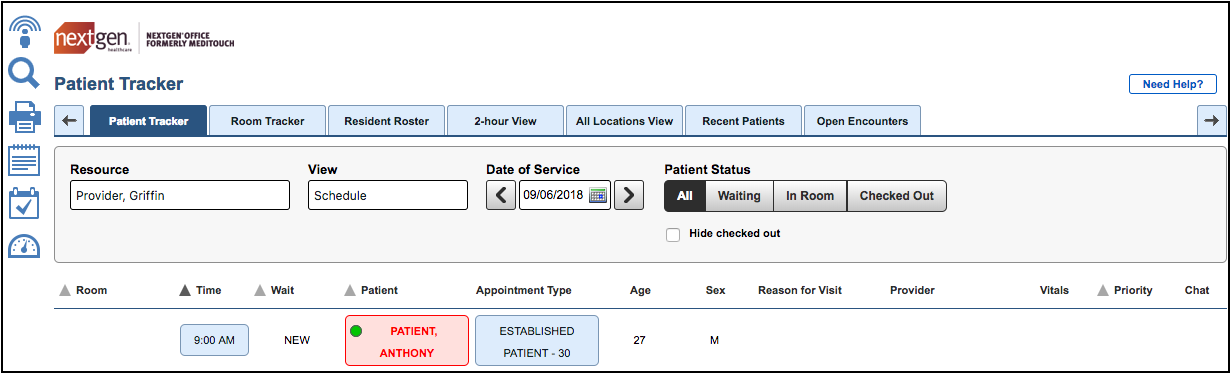
Delete a High Risk Assessment
- Click Delete Assessment.
- Click Delete.
Risk Stratification Reporting
You can report risk stratification data in the Patient, Insurance, Guarantor Analysis Grid.
- Report Type: Demographics
- Report Name: Patient, Insurance, Guarantor - Analysis Grid
The following report columns appear by default.
- Risk Stratification Score
- Comment (entered during risk score update)
- Last Risk Assessment Date
- Patient with complex needs
- Requires episodic, short term care management
- High Risk Reason
Problem and Action Menu Features
 : Drag and drop problems up and down the list.
: Drag and drop problems up and down the list.  : This problem is clinically significant. All starred items are added to the longitudinal record.
: This problem is clinically significant. All starred items are added to the longitudinal record. : This problem does not appear on the Patient Portal.
: This problem does not appear on the Patient Portal. : This problem includes a note.
: This problem includes a note. : Indicates that the problem's status is functional.
: Indicates that the problem's status is functional.  : Indicates that the problem's status is mental.
: Indicates that the problem's status is mental. - Patient Education Info: Opens MedlinePlus for patient education information about the health problem.
- Clinical Decision Support: Opens MedlinePlus for provider information about the health problem to assist with medical decision making.
- UpToDate: Opens UpToDate® for provider information about the health problem to assist with medical decision making. UpToDate charges a fee for detailed information.
- Add a Note: Add a note about the health problem. If a note is associated with the problem, the menu item changes to Edit Notes.
- Delete: Deletes the health problem.
See Also: Diagnosis Coding


