This article describes how to post an online credit card payment using the NextGen® Pay powered by InstaMed credit card processing integration. Credit card processing services enable you to process credit card payments and have funds directly deposited into your bank account. Contact your Sales representative to set up credit card processing services.
After the payment is posted, apply the funds to charges (refer to Apply Patient Payments or Auto-Apply Patient Payments) on the patient’s ledger.
Offline vs Online Payments
- Offline payments: Cash, check, or credit card payments collected outside of the NextGen Office credit card processing integration. Refer to Post Offline Credit Card Payments.
- Online payments: Credit card payments collected using the credit card processing integration within NextGen Office.
Contents
Post a Credit Card Payment during Appointment Check-inPost a Credit Card Payment from within the ChartAdd a Payment MethodSave a Card on File
Post a Credit Card Payment during Appointment Check-in
This procedure describes the most common workflow where you post a credit card payment while you are checking in a patient.
- On the Check-In page, scroll down to the payment section.
- On the Post Patient Payment screen, select the Batch (optional).
If the batch has a Location and/or Deposit Date, they will be used to populate those fields and thereby overwrites what is currently in those fields.
- Select the Location, Provider, Terminal Alias, and Deposit Date.
The Deposit Date defaults to the current date. This field is used for payment search criteria and for deposit date custom reporting. The best practice is to match the deposit date to the date the payment posts in the bank account.
When you select the Location, Provider, and Terminal Alias, the Pay with InstaMed option is automatically selected.
- Enter the payment amount in the Amount Collected field and distribute the amounts to the applicable fields.
- Click Post Payment.
The InstaMed payment submission window opens. The Patient ID derives from the patient chart number.
- Under the Payment section, enter the Card Number and Exp. Date. To save this card on file, select the Save payment method check box.
Note: If you have a card on file for a patient, the next time you post a payment, you can add another payment method under Payment Method.
- Click Submit.
There are options to email or print the receipt. The email address derives from the patient chart.
When you close the window, the collected amount appears in red at the bottom of the page.
Note about failed transactions: If you see a message that says "Transaction is in-progress, please verify the payment details under payment history in few minutes," the credit card was successfully processed by InstaMed, but NextGen Office did not successfully create the payment. Do not attempt to manually post the payment. InstaMed will attempt this transaction five times every 30 minutes. If you do not see this payment in Payment History by the end of the business day, contact NextGen Office Client Support.
- To print a statement for the patient, click Print Payment Receipt.
- To check in the patient, click Appointment Check-In.
Post a Credit Card Payment from within the Patient Chart
This procedure describes the workflow where you post a credit card payment received from a patient usually not in person (such as paying a statement balance).
- In the patient's chart, click Post Payment.
- Continue from step 2 in the appointment check-in procedure.
When you close the window, the collected amount appears in red below the chart number.
Note about failed transactions: If you see a message that says "Transaction is in-progress, please verify the payment details under payment history in few minutes," the credit card was successfully processed by InstaMed, but NextGen Office did not successfully create the payment. Do not attempt to manually post the payment. InstaMed will attempt this transaction five times every 50 minutes. If you do not see this payment in Payment History by the end of the business day, contact NextGen Office Client Support.
Add a Payment Method
If you have a card on file for a patient, the next time you post a payment, you can add another payment method.
- Under Payment Method, select New Payment Method.
- You can either click Swipe and swipe the card or enter the Card Number and Exp. Date. The Card Holder Name automatically fills in.
- Select the Save Payment Method check box.
Save a Card on File
You can save a credit card on file for a patient without making a payment. If you are making a payment, use one of the procedures above.
- Select the Location, Provider, and Terminal Alias.
- Select the Manage Cards option.
- Click Add Card.
- You can either click Swipe and swipe the card or enter the Card Number and Exp. Date.
- Click Submit.
The card appears in the select menu.
Auto-apply Outstanding Balance
When a payment amount is dispersed to the Outstanding Balance, you can choose to automatically apply this amount to the service line charges that make up this balance. Service lines are applied from oldest to newest. When you click Post Payment, the Outstanding Balance Notice window opens.
- To accept the automatic application of the payment amount, click Post & Auto-apply.
- To post the payment without auto-applying, click Post Payment.
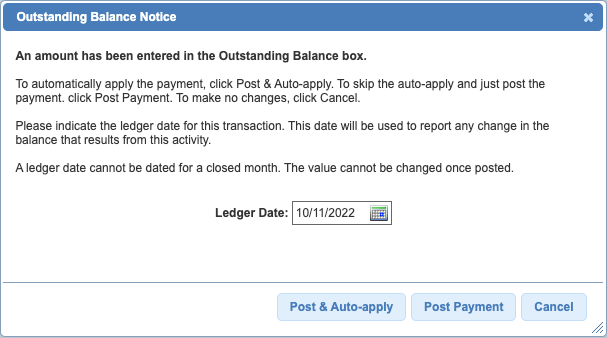
See Also: Post Offline Credit Card Payments


