When a pharmacy requests a change to, or renewal of, an electronic prescription, you receive the change or renewal request in Pharmacy Messages. You can take action on these requests on this page. For detailed instructions on how to change or renew a prescription, refer to the appropriate knowledge articles listed below in See Also.
Open Pharmacy Messages
- Select
 on the top toolbar or select Pharmacy Alerts on the bottom toolbar.
on the top toolbar or select Pharmacy Alerts on the bottom toolbar.
Note: A red indicator

means that the logged-in prescriber has a pending pharmacy item. For more information on the colored indicators, refer to the Colored Indicators section of
Pharmacy Alerts.
- Select the Pharmacy Messages tab.
Change Request Actions
 = Pharmacy changed prescriptions
= Pharmacy changed prescriptions
- Approve
- Deny
- Change the prescription to a new prescription (Change to New Rx)
Renewal Request Actions
 = Pharmacy renewal prescriptions
= Pharmacy renewal prescriptions
- Deny
- Replace with a new prescription
- Approve
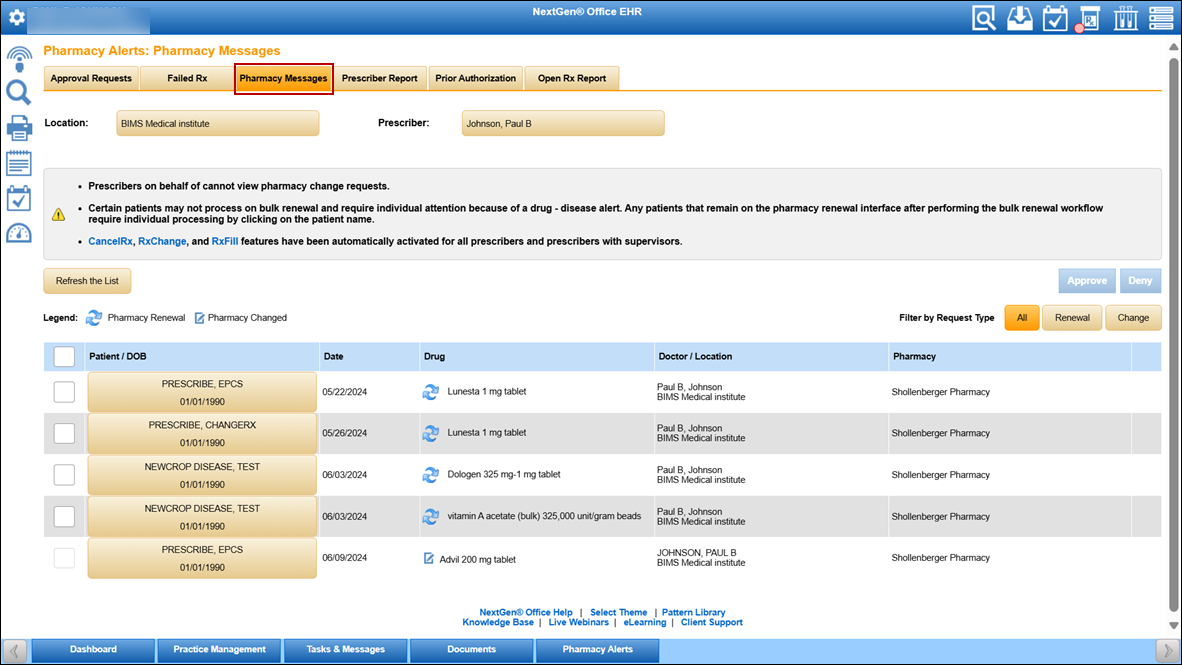
See Also:
Change Electronic Prescriptions (RxChange)
Change Electronic Prescriptions (RxChange) of Controlled Substances (EPCS)
Pharmacy Alerts
Renew Electronic Prescriptions
Renew Electronic Prescriptions of Controlled Substances (EPCS)
Last Update: 7/27/25



