You can manage the appointments requests that patients send from the YourHealthFile® Patient Portal on the Patient Appointment Requests page.
Requirements
Navigate to Patient Appointment Requests
From the menu bar, hover over Schedule and select Patient Appointment Requests.
Request Statuses
You can filter the appointment requests by Location, Provider, Status, or Patient. You must select a Location before you can filter by a Provider.
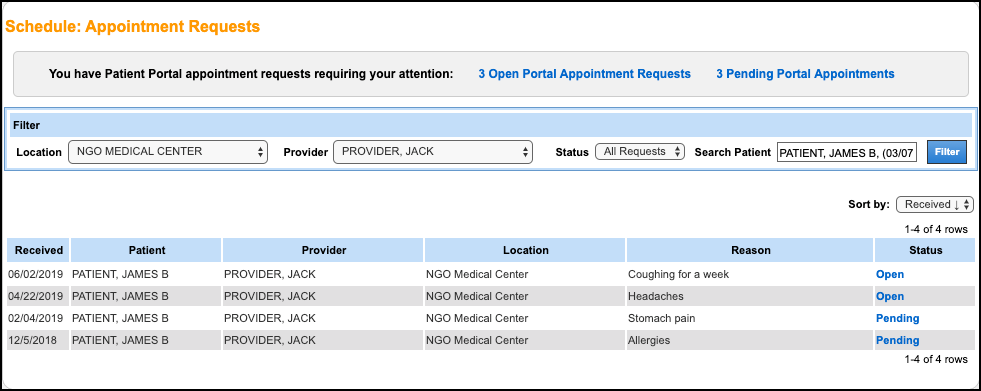
Open
Open appointments have open-ended dates and/or times and require scheduling by the practice staff. If the provider's calendar is not configured to show on the Patient Portal, the patient requests a range of preferred days and times, with the provider's office following up with the patient to schedule an exact date and time for the appointment.
- Click Open.
- Review the Appointment Request Details.
- Select an appointment type and then click Appointment Search.
You are navigated to the Appointment Search page.
- Select a date.
- Click a time.
The New Appointment window opens.
- Complete the appointment form.
- Click Save Appointment.
Note: If the patient has an email address in the chart, the Send Email Confirmation to the Patient check box is preselected.
The status of the appointment request changes to Scheduled.
Pending
Pending appointments have a specific date and time. Practice staff can approve or deny these appointments.
Note: If your practice uses Portal Calendar Management for patient appointments, you must approve the pending appointment in order to save the appointment details on the EHR side.
- Click Pending.
- Click Approve or Deny.
The appointment request status changes to Approved.
Approved
Approved appointments were pending appointments that were approved by the practice.
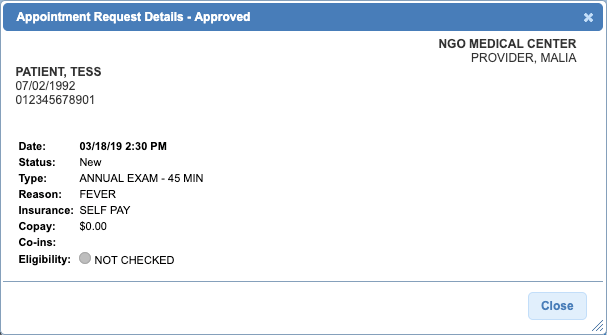
Canceled
Canceled appointments were canceled by the patient.
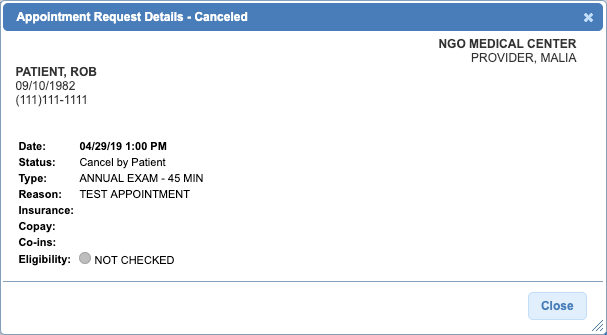
Closed
Closed appointments were closed by the practice. An example reason for closing an appointment is because the practice needs more information from the patient before taking action.
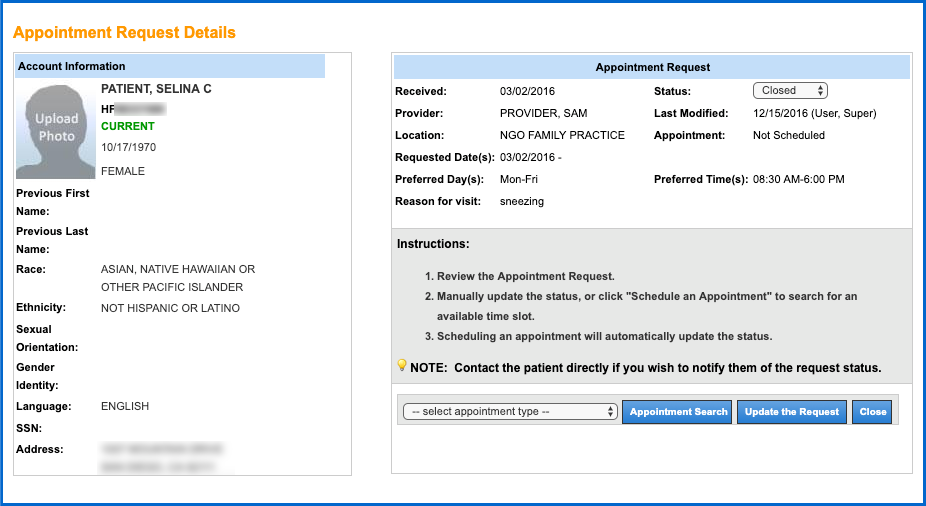
Denied
Denied appointments are appointments canceled or denied by the practice.
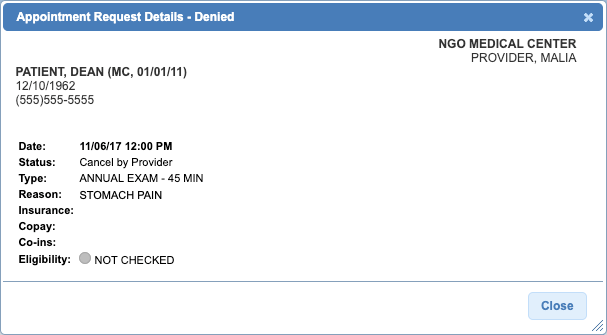
Manually Update the Request
You can manually update the appointment requests with the current status of Open, Closed, or Scheduled.
- From the Appointment Request Details window, select the new status.
- Click Update the Request.
- To confirm the status change, click OK.
See Also: Schedule E-visit Requests


