The EHR's Notification Center manages all of the notifications users did not immediately act upon.
Note: The Notification Center currently includes notifications for Encounter Chat, messages, and tasks. More types of notifications will be available in future releases.

- The Notification Center icon is on the upper right corner of the EHR's top toolbar. Any time you receive a new notification, the green indicator bounces. The green indicator continues to display until you click the icon to open your Notification Center.
- To open the Notification Center, click the Notification Center icon.
Settings
There are some situations when users do not want notifications for a specific feature or a particular day. Users can disable and enable notifications in settings.
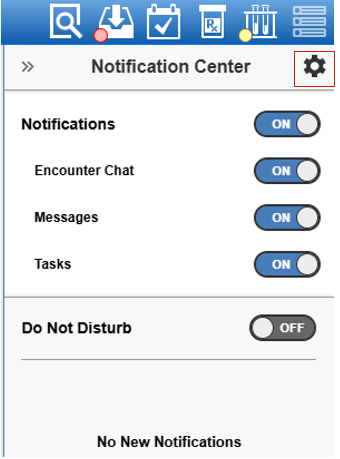
- To open the Notification Center, click the Notification Center icon.
- To manage the settings, click the Notification Center icon.
Disable and Enable Notifications
Users can disable or enable notifications for an individual feature or all features.
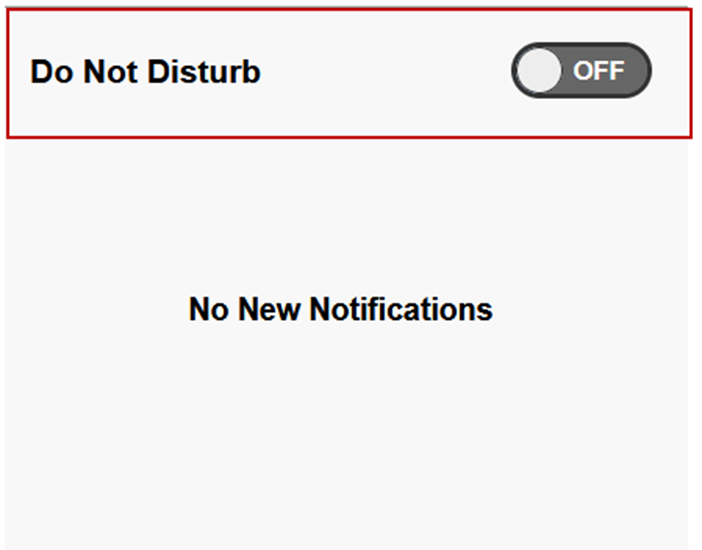
- All notifications are defaulted to on. To turn all notifications off, click the Notifications switch to off.
- To disable notifications for a particular feature, click that feature's switch to off.
Do Not Disturb
Users can temporarily disable all notifications until the end of the day. Do Not Disturb will automatically turn off at 12:01 a.m. the next day and the user will resume receiving notifications.
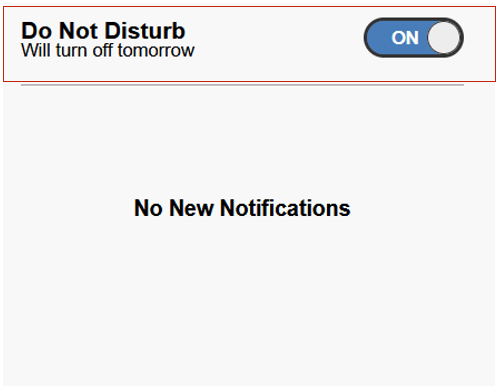
- Do Not Disturb is defaulted to off. To turn Do Not Disturb on, click the switch to on.
- The user will stop receiving notifications for the rest of the day.
- In this example, Do Not Disturb is turned on.
- Do Not Disturb will automatically turn off at 12:01 a.m. the next day and the user will resume receiving notifications.
Encounter Chat
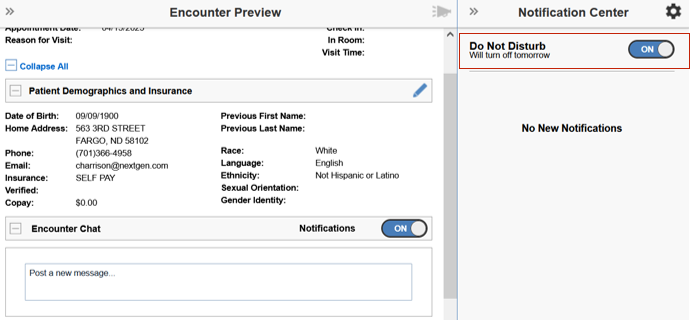
- When you dismiss or do not click to open a notification, that notification displays in the Notification Center.
- Notifications for the same encounter chat are condensed into a single notification stating the total number for new posts and comments.
- New notifications are highlighted in blue.
- To clear a single notification, click the x.
- To clear the entire day's notifications, click Clear.
- To view the chat message in Encounter Chat, click the notification. Encounter Chat opens next to the Notification Center and displays the message.
Messages
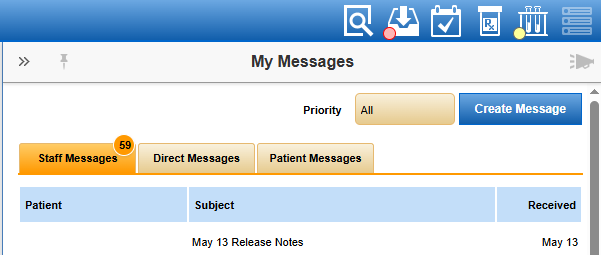
- When you dismiss or do not click to open a notification, that notification displays in the Notification Center.
- New notifications are highlighted in blue.
- To clear a single notification, click the x.
- To clear the entire day's notifications, click Clear.
- To open the message, click the notification.
Tasks
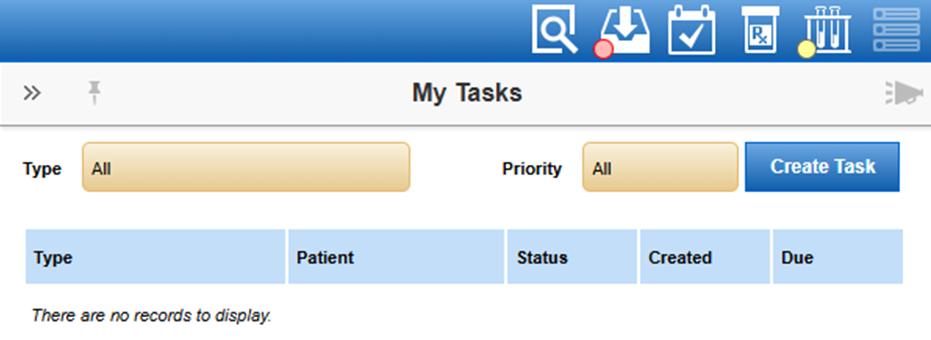
- When you dismiss or do not click to open a notification, that notification displays in the Notification Center.
- New notifications are highlighted in blue.
- To clear a single notification, click the x.
- To clear the entire day's notifications, click Clear.
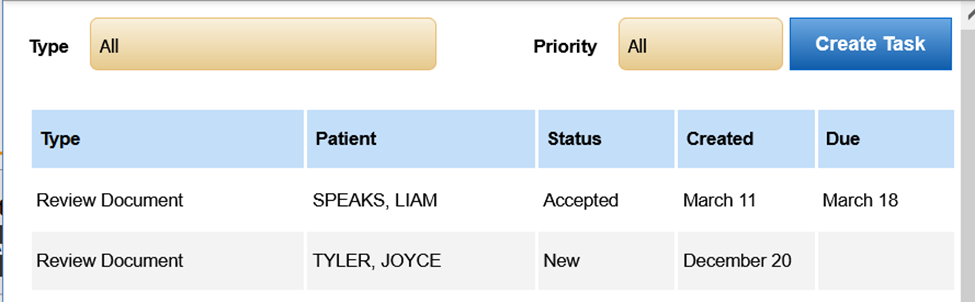
- To open the task, click the notification.
Additional Resources:
Last Updated: 4/24/2025



