Your Web browser’s PDF settings may affect the way paper claims print and how certain documents appear in the browser. For an optimal user experience, make sure that you adhere to the following recommended PDF settings.
For information on how to configure your printer to print claims, refer to Administration: Printer Configuration. Make sure to disable the Chrome or Firefox PDF viewer when you are setting up your printer.
Note: Firefox and Chrome instructions are subject to change. Do a web search for instructions if the instructions in this article are out of date.
Software and Browser Requirements for Editable PDF Forms
You and your patients must use the following software and browsers before creating or using editable PDF forms. Learn how to create editable PDF forms.
| User | Action | Software/Browser |
|---|
| Practice staff | Create | Adobe Acrobat Pro DC or similar software |
| Patients | Use | Adobe Acrobat Reader DC or similar software
Firefox or Chrome |
Google Chrome
Version
Make sure that you have the most recent version of Chrome. To check Chrome's version, do one of the following:
- From the Chrome menu, select About Google Chrome.
- On the top right, click
 , select Help, and then select About Google Chrome.
, select Help, and then select About Google Chrome. - In the address bar, type: chrome://settings/help.
Chrome PDF Viewer Requirements
Patients must either enable or disable the Chrome PDF Viewer depending on which action they perform.
Example
If the patient has the Chrome PDF Viewer enabled and they try to fill out an editable PDF form, they can complete the form, but they will not be able to submit the form. They must disable the Chrome PDF viewer.
| Action | Chrome PDF Viewer |
|---|
| Open or view PDF forms | Enable |
| Fill out editable PDF forms | Disable |
| Printer configuration | Disable |
Open PDF documents settings
- To go to Settings, do one of the following:
- From the Chrome menu, select Preferences.
- On the top right, click
 and select Settings.
and select Settings. - In the address bar, type: chrome://settings.
- Scroll to the bottom and click Advanced.
- Under Privacy and security, select Content Settings.
- Near the bottom, click PDF documents.
Disable Chrome PDF viewer
Turn on Download PDF files instead of automatically opening them in Chrome.

Enable Chrome PDF viewer
Turn off Download PDF files instead of automatically opening them in Chrome.
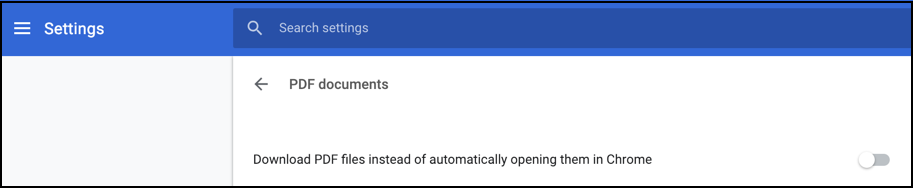
Mozilla Firefox
Version
Make that you have the most recent version of Mozilla Firefox. To check Firefox's version, do one of the following:
- From the Firefox menu, select
- Click
 and select Preferences. In the General panel, scroll down to Firefox Updates.
and select Preferences. In the General panel, scroll down to Firefox Updates. - In the address bar, type: about:preferences. In the General panel, scroll down to Firefox Updates.
Firefox PDF Viewer
Firefox has a built-in PDF viewer that is enabled by default.
Disable the Built-in PDF Viewer
- To go to Settings, do one of the following:
- From the Firefox menu, select Preferences.
- Click
 and select Preferences.
and select Preferences. - In the address bar, type: about:preferences.
- In the General panel, scroll down to Applications.
- Select Portable Document Format (PDF).
- In the Action column, select the desired PDF viewer (we selected Adobe Acrobat) from the menu. You may have to click Use other to search and select the PDF viewer.
See Also: Create Editable PDF FormsNextGen Office System Requirements and Recommendations


