The sig specifies the medication's directions for use. When you add or prescribe a medication, the Medication Sig page opens.
Enter the Sig
Certain fields are prepopulated depending on the medication.
- Complete the sig fields. Alternatively, you can select from the Sig History or Favorite Sigs.
- Depending on the action you are taking, select Save, Save and ePrescribe, or Save and Print.
Feature Overview
| Feature | Description |
|---|
| Dosing Calculator | Calculates the appropriate dosage for the patient. |
| PRN | As needed |
| DAW | Dispense as written
- You must click DAW to indicate to the pharmacy that substitutions are not allowed.
- If you do not click DAW, the sig is sent to the pharmacy indicating that substitutions are allowed.
|
| Monograph | Opens Lexicomp to show the prescriber version of the drug information. |
| Leaflet | Opens Lexicomp to show the patient version of the drug information. |
| Additional Sig | Used for additional medication instructions that cannot be expressed using the medication sig. These instructions are printed on the medication label for the patient. |
| Pharmacist Note | Used to communicate medication instructions or information to the pharmacist only (for example, for custom drugs).
- Do not use for additional sig. Information in this field does not get printed on the medication label.
- Do not type DAW or anything similar (for example, brand medically necessary) in this field.
|
| PDR Brief | Opens PDR to show the drug's prescribing information. |
| Sig History | Shows the medication's sig history. NextGen® Office remembers each entered sig. The next time the medication is add/prescribed, you can use Sig History to complete the sig with one click. |
| Favorite Sigs | Sigs that were saved as favorites. Click a favorite sig to complete the sig. |
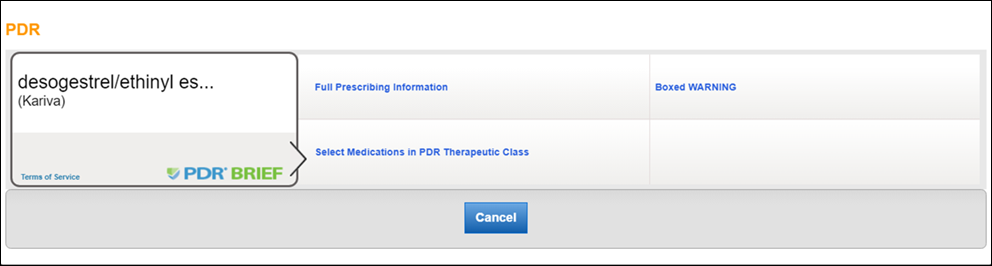
Save as Favorite
If you use a medication or sig often, you can save one or both of them as a favorite. Our example shows how to save a custom drug as a favorite medication and a favorite sig.
- After you have entered the sig, select Save as Favorite.
- Select Save as Favorite Sig and Save as Favorite Medication.
- As we are saving this medication as a favorite medication, we have to select a category.
- Select the Save for all Prescribers checkbox.
- Select Save.
The next time we want to add Omega 3 1, 750 mg/5 mL oral liquid to Medications, we can find it in Supplements.
See Also:
Add Custom Drugs
Add Medications
Additional Sig
Medication List
Prescribe
Real-Time Formulary
Last Update: 7/27/25



