Encounter Preview is a condensed version of the Encounter Summary Preview, but with additional appointment information. Encounter Preview is accessible from within Patient Tracker, Room Tracker, and Open Encounters on the EHR Dashboard and from within the Encounter Header in an encounter. You can view the patient’s encounter details from a split screen slide panel without leaving the EHR Dashboard or the encounter.
Navigate to Encounter Preview from within the Encounter Header
In an encounter, click  on the Encounter Header.
on the Encounter Header.
Navigate to Encounter Preview from within Patient Tracker, Room Tracker, or Open Encounters
Click the appointment's row.
Encounter Preview Overview
In the image below, there is no Encounter Preview content yet since the encounter has not been created. This patient has not been checked in so there is no check-in time.
- To edit the patient’s demographic information, click
 .
. - To start the encounter, click the appointment time.
Now that encounter information has been entered, content shows in Encounter Preview.
 : Opens Patient Scorecard.
: Opens Patient Scorecard.- Reason for Visit: Entered by the scheduler during the appointment scheduling process.
- This patient has been checked in and placed in a room so there is a check-in time and an in-room time.
- Check In: Time that the patient was checked in.
- Clinician: Care team member who worked on the encounter. If no clinician was entered in the Clinician field on the Chief Complaint: Complaint Forms page, this field does not show. The field shows below Reason for Visit.
- In Room: Time that the patient was placed in a room.
Note: Every time the room status changes or you move the patient into a different room, the In Room time updates. The time clears when the room status changes to either Empty – Ready for Patient or Empty – Needs Cleaning.
- Visit Time: The timer starts at check in. The timer does not stop until you have changed the room status to one of the Empty statuses. Checking the patient out does not remove the patient from the room.
Below the appointment information the following information shows:
- Patient demographics and insurance information
- Encounter Chat: Encounter-based chats between medical staff members.
- Encounter tasks: Tasks created while in an encounter show here.
- Subjective: Chief complaint, medication history, allergies, and review of systems
- Objective: Vital signs
- Assessment: Diagnosis
- Plan: Procedure coding, orders, prescribed medications, problem list
- You must start an encounter for
 to show on the Encounter Tasks and the SOAP headers.
to show on the Encounter Tasks and the SOAP headers.
Click 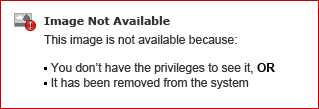 to create a new encounter task or navigate to SOAP pages:
to create a new encounter task or navigate to SOAP pages:
- Encounter Tasks: Create a new encounter task. After the encounter is started,
 shows regardless of whether the encounter is signed.
shows regardless of whether the encounter is signed. - SOAP: Navigate to the respective SOAP pages in the patient’s encounter.
Note: After the encounter is signed,  no longer shows on the SOAP headers. If you reopen the encounter, they will show again.
no longer shows on the SOAP headers. If you reopen the encounter, they will show again.
See Also: Encounter ChatEncounter HeaderOpen EncountersPatient ScorecardPatient TrackerRoom Tracker


