NextGen® Office has partnered with CoverMyMeds® to offer a free service to our providers to electronically process prospective prior authorizations (PA) for medications. CoverMyMeds’s electronic prior authorization (ePA) solution streamlines the medication prior authorization process, connecting providers, pharmacists, and health plans to help improve time to therapy and decrease prescription abandonment.
In a prospective workflow, a provider or staff member initiates an ePA before sending the medication to the pharmacy.
NextGen Office does not currently support the retrospective workflow. In a retrospective workflow, if the provider or staff member does not initiate the ePA, the pharmacy initiates the ePA and sends it to the practice for completion. The practice receives a fax requesting that the authorization be completed on the CoverMyMeds webportal (for instructions, refer to the Electronic Prior Authorization (ePA) with CoverMyMeds FAQ).
Benefits
- Manage PA requests within the NextGen Office workflow
- Works for any medication and all plans, including Medicare Part D and Medicaid
- Free to providers and their staff
FAQ
Electronic Prior Authorization (ePA) with CoverMyMeds FAQ
Contents
E-prescribe a Medication
ePAs are initiated while e-prescribing medications and can be started from within the encounter in Prescribe or Medication History or the chart in Medication List.
- Select the desired medication’s check box or, for a new medication, select New Medication (for instructions, refer to Add Medications).
- Select ePrescribe.
Get Started
All users must accept the user agreement before they can use the feature. After acceptance, we start sending information to CoverMyMeds. The feature is for the entire practice so it cannot be turned on or off per provider aside from not accepting the user agreement. Even if a provider does not accept the user agreement, they will still be prompted to Get Started on all prescriptions.
Agree to the User Agreement
- When you e-prescribe a medication, the Prior Authorization section appears on the right side of the ePrescribe: Select a Pharmacy page.
- Select Get Started.
- To review the user agreement, select CoverMyMeds User Agreement.
- To agree to the user agreement, select the I Agree check box and then select Submit.
Provider Workflow - Start the PA Process
The provider workflows are as follows:
- Ignore the prior authorization prompt and continue e-prescribing the prescription.
- Create the PA and save the PA, which sends the information to CoverMyMeds and adds the PA to the worklist for the staff to work.
- Create the PA, save the PA, which sends the information to CoverMyMeds, and then task the PA to a staff member.
- Create the PA, complete the form, save the PA, and send the PA to the plan.
After e-prescribing a medication, you are notified whether a prior authorization is required. CoverMyMeds' determination of whether a PA is required is a prediction based on a history of responses for the medication and not a live call to the plan. If you know whether a PA is required, then you can decide whether to create a PA. Additionally, CoverMyMeds does not know if a PA is already on file for the medication, in which case, you can ignore the PA is required prompt.
If a PA is required and this is ignored, the pharmacy will notice the requirement and send a request via fax to the practice.
PA Is Required
If you know that a PA
is not required, you can transmit the prescription without creating a PA.
- Select Create.
- Continue to send the ePA to the payer.
Unable to Determine If PA Is Required
You can decide whether to create the PA.
- Select Create.
- Continue to send the ePA to the payer.
PA Not Required
If you know that a PA is required, you can create a PA.
- Select Create.
- Continue to send the ePA to the payer.
The provider can task a medical staff member to create the PA from the preauthorization request form.
- Select Create Task.
The e-Prior Authorization task Type is preselected.
- Complete the task form and then select Save.
Staff Workflow - Work the ePA
Open the PA from the Task
Staff members are alerted of a new task and can open the task to address it.
- Select the task's row.
- In Attachments, select the e-Prior Authorization link.
The staff member has the same options as the prescriber and can complete the ePA and send the ePA to the payer.
Open the PA from the Worklist
Staff members can work on the PA directly from the worklist.
Note: The Prescriber menu shows the providers that were selected in Provider Associations for the staff member in Administration: User Maintenance.
- Select
 .
. - Select the Prior Authorization tab.
- Select the Auth ID.
Send the ePA to the Payer
Save the Preauthorization Request Form
When you create or view a prior authorization request, the preauthorization request form displays. This form prepopulates any information that can be prefilled from the patient’s encounter. If CoverMyMeds cannot identify the medication and/or the payer, the preauthorization request form is not prepopulated. You must search for a form.
Not all payers are configured to process ePAs. For those payers, prescribers are prompted to send the PA by fax, which the system digitally converts into an ePA.
- Complete the required fields.
- Select Save.
Note: After you select Save, the Create Task button changes to the Send to Plan button. If this does not occur, it means you did not fill out the form correctly.
| Button | Description |
|---|
| Archive | Archives the PA request. The status changes to Archived and the PA will move to the Closed filter. |
| Close | Closes the form. |
| Create Task | Opens the Tasks & Messages tool to create a new task. |
| Delete | Cancels the PA request. Removes the PA from the Prior Authorization worklist on the Pharmacy Alerts page. |
| Save | Saves the form information. |
| Send to Plan | Sends the PA to the payer to review. |
| Switch Form | Opens the search tool to search and select a new form. |
Send to Plan
Select Send to Plan. Depending on the payer, you may be prompted to fax the PA to the plan.
CoverMyMeds has direct connections to payers and sends ANSI messages to payers. Responses can be instantaneous or take one day.
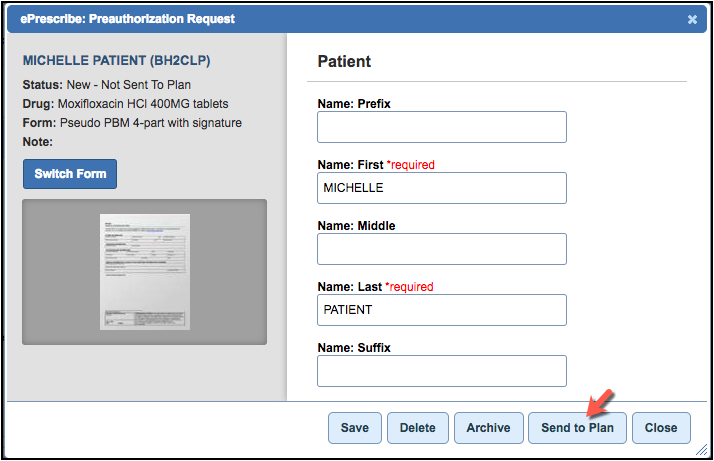
The ePA was successfully sent to the payer. Monitor the status of your prior authorization request on the Pharmacy Alerts page.
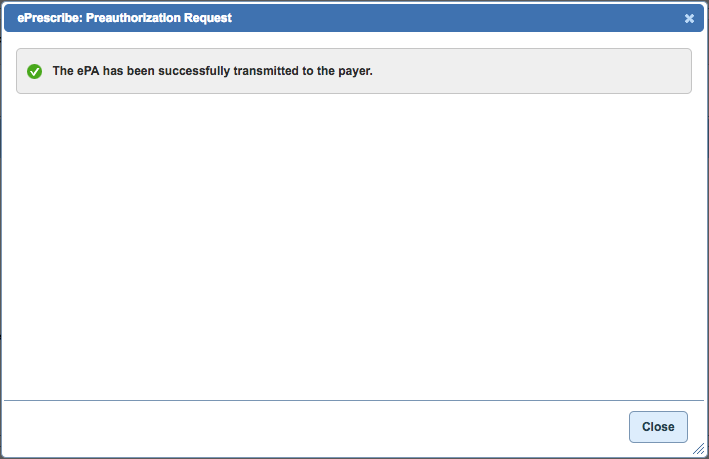
Fax the PA to the Plan
If there is no direct connection to the payer, CoverMyMeds faxes the PA to the payer. After you select
Send to Plan, you are prompted to complete a form.
- Complete the form as necessary.
- Select Send to Plan.
The ePA was successfully sent to the payer. Monitor the status of your prior authorization request on the Pharmacy Alerts page.
More Features
If CoverMyMeds cannot identify the medication and/or the payer, a prior authorization form is not prepopulated. You must search for a form.
- Type Search Terms. In our example, we are searching for an Anthem PA form.
- Select the desired form. The selected form appears on the left side.
- You can choose to use this preauthorization request form (select Save) to create the ePA and continue to send the ePA to the payer or create a task (select Create Task) for a staff member to complete the form.
Delete a PA Request
The delete feature cancels the PA request. The PA is removed from the Prior Authorization worklist on the Pharmacy Alerts page.
- Select Delete.
- A confirmation message appears. Select Delete.
Manage the Prior Authorization Worklist
Payers may request more information about the ePA. Keep track of, and perform actions on (see Action Button Descriptions), prior authorization requests from the Prior Authorizations worklist on the Pharmacy Alerts page.
- Select
 .
. - Select the Prior Authorization tab.
You can filter the ePA and check on its status.
- Select the Auth ID.
CoverMyMeds shows additional status information on the left.
Filters and Statuses
The following table defines the filters and their statuses. A status can have more than one definition. The status depends on what action was taken for the PA.
| Filter | Status | Definition | Suggested Action |
|---|
| New/Awaiting Action | New | The PA was created in CoverMyMeds, but not yet sent to the plan. | Complete the PA and send to the plan. |
| New/Awaiting Action | Response Needed | The plan has returned follow-up questions related to the PA for this medication that need to be answered and sent back to the plan. | Complete the questions and send to the plan. |
| New/Awaiting Action | Request Failed | No determination was made on the PA.
There was an unrecoverable failure in processing the PA. | Complete the PA again and send to the plan. |
| New/Awaiting Action | Expired | The PA responses have expired. | Complete the PA again and send to the plan. |
| Sent to Plan | Sent | The PA was sent to the plan. No information has been received back yet. | No action needed. |
| Sent to Plan | Appealed | An appeal request was sent to the plan and the plan is working to make a determination. | No action needed. |
| Sent to Plan | Cancelled | A cancel request was sent to the plan, but the plan is yet to acknowledge the cancellation. | No action needed. |
| Determined | Approved | The PA was approved by the plan.
The PA was appealed by the user and approved by the plan. | Do nothing or move to Archived. |
| Determined | Denied | The PA was denied by the plan.
The PA was appealed by the user and denied by the plan. | Do nothing or move to Archived. |
| Determined | Cancelled | The PA was not required for this patient. | Do nothing or move to Archived. |
| Closed | Archived | The PA was approved by the plan and is now archived.
The PA was denied by the plan and is now archived.
The plan was working to make a determination, but the PA was archived before a determination could be made.
The PA was cancelled and is now archived.
No determination was made on the PA and the PA is now archived.
Either the therapy was changed or for some other reason, the PA was archived without being sent to the plan. | No action needed. |
| Closed | Cancelled | The user cancelled the appeal.
The plan acknowledged the cancellation of the PA request. | No action needed. |



