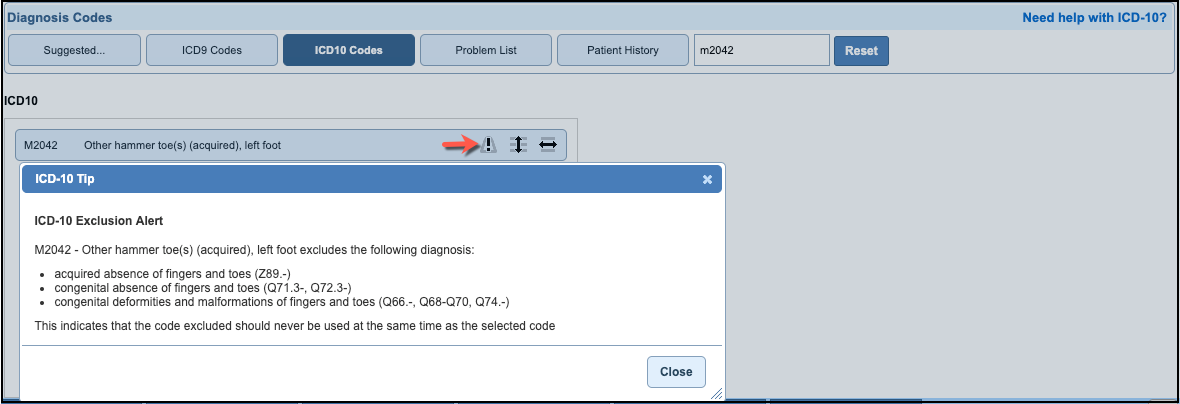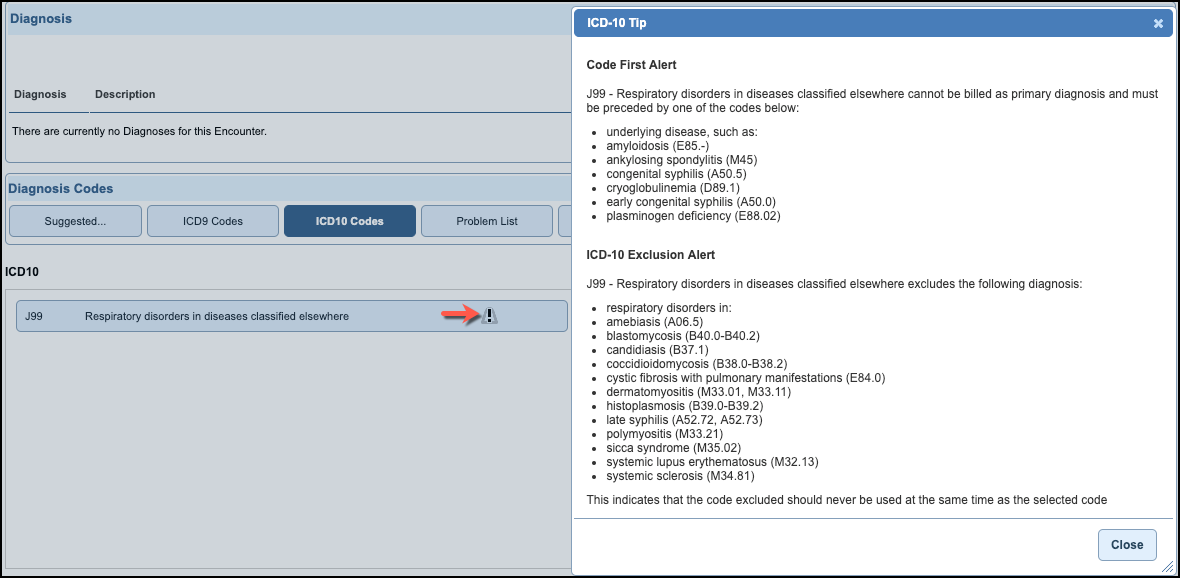This article describes how to add diagnosis codes to an encounter. You must only use ICD-10-CM codes.
Navigate to Diagnosis Coding
In the encounter, click A on the SOAP menu.
There are five ways to add a diagnosis code to a patient's encounter:
- Suggested codes: Based on the entered chief complaint. You can customize the chief complaint forms and the suggested codes.
- ICD9 Codes and ICD10 Codes: Select a diagnosis code from the available panels or search by code or description. Customize these diagnosis panels for quick access to common codes.
- Problem List: Select a diagnosis code from the available panels, which include problems pulled from the patient's problem list.
- Patient History: Select a diagnosis code from the available panels, which include diagnoses pulled from the patient's medical history (diagnosis codes that have been added to previous encounters).
Suggested Codes
If you used a chief complaint form to document the history of present illness, the Suggested button is selected by default. In our example, the chief complaint is cough.
- To view the mapped ICD-10 code selections, click ICD10.
- Click a panel on the ICD9 side. The map icon (
 ) indicates that the ICD-9 code maps to a ICD-10 code.
) indicates that the ICD-9 code maps to a ICD-10 code.
Note: There could be more than one mapped ICD-10 code.
- To view related codes, click
 or
or  .
. - Clicking anywhere else on the code button selects that code and displays it on the diagnosis list.
ICD9 Codes
- Click ICD9 Codes.
- To select a code, click through the panels or search by code or description.
- To view the mapped ICD-10 code selections, click ICD10.
- Click a code on the ICD9 side. The map icon (
 ) indicates that the ICD-9 code maps to a ICD-10 code.
) indicates that the ICD-9 code maps to a ICD-10 code.
Note: There could be more than one mapped ICD-10 code.
- Click a suitable code from the ICD10 code selections.
- To view related codes, click
 or
or  .
.
- Clicking anywhere else on the code button selects that code and displays it on the diagnosis list.
ICD10 Codes
- Click ICD10 Codes.
- To select a code, click through the panels or search by code or description. You can use a partial code or word search (as shown in the screen capture). A minimum of three characters is required.
- You can also search by the common medical abbreviations and terminology that are a part of NextGen Office's built-in shortcut keywords.
- To view related codes, click
 or
or  .
. - Clicking anywhere else on the code button selects that code and displays it on the diagnosis list.
Problem List
- Click Problem List. Problems are pulled from the patient's problem list.
- Problems are coded using SNOMED codes. To view the mapped ICD-10 diagnosis codes, click ICD10.
- Click a panel on the Problem List side. If there is a equivalent ICD-10 code, it will display on the ICD10 side.
Note: There could be more than one ICD-10 code selection.
- To view related codes, click
 or
or  .
. - Clicking anywhere else on the code button selects that code and displays it on the diagnosis list.
Patient History
- Click Patient History.
The patient history is pulled from the patient's medical history.
- The codes on the diagnosis list on top are identical to the highlighted panels at the bottom under ICD9 and ICD10.
- To view related codes, click
 or
or  .
. - Clicking anywhere else on the code button selects that code and displays it on the diagnosis list.
Options in Diagnosis Coding
When you select a diagnosis code, it is added to the diagnosis list. Options for that code include:
- HCC Risk Score: Used to calculate the patient's raw risk score.
- Add to Bill?: Default is Yes.
- Type: No default. Options are Acute, Chronic, and Self Limiting.
- Add to Problem List?: Default is No. If you select Yes, the ICD/SNOMED mapping tool opens. You must map the ICD-10 code to the appropriate SNOMED code.
- Comments: To add a note, select the code and then click the Open Notes Tool
 on the left toolbar.
on the left toolbar.  : Obtain health information about the diagnosis.
: Obtain health information about the diagnosis.
 : There is a code first and/or exclusion alert for this diagnosis code.
: There is a code first and/or exclusion alert for this diagnosis code.- Two icons (
 and
and  ) indicate that there are related ICD-10 codes to the selected code. NextGen Office's ICD-10 code expansion logic displays codes related to the selected code, enabling you to choose the most appropriate code to record the patient’s diagnosis.
) indicate that there are related ICD-10 codes to the selected code. NextGen Office's ICD-10 code expansion logic displays codes related to the selected code, enabling you to choose the most appropriate code to record the patient’s diagnosis.
- Click HCC Risk Score to calculate the patient's raw risk score.
- As you select panels, you will notice that some codes indicate how much it will increase the patient's raw risk score.
- When you click Yes to Add to Bill, the raw risk score increases.
Some payers (for example, BCBSNJ) reject claims that do not comply to ICD-10 guidelines. We have two alerts that help you decide which diagnosis code to use. To view the alerts, click  .
.
Code First Alert
The code first alert indicates that the selected code cannot be billed as the primary diagnosis, but must be preceded by one of the listed codes.
Exclusion Alert
The exclusion alert indicates that an excluded code should never be used at the same time as the selected code.