The Daily Schedule displays all of the calendar resource's appointments for the day. You can also schedule appointments for patients. Scheduling walk-in appointments can only be performed from the Daily Schedule page.
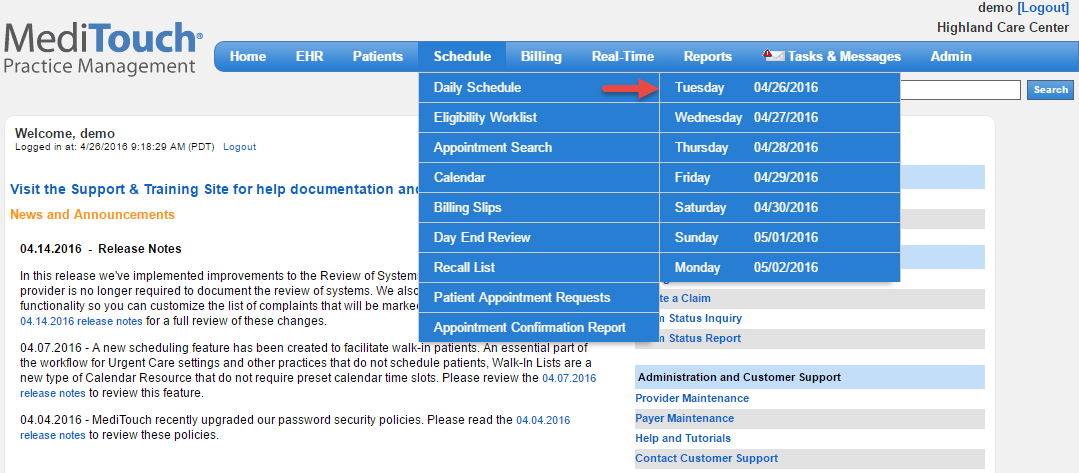
- From the menu bar, hover the cursor over Schedule, select Daily Schedule, and then click the desired day.

- Filter the displayed appointments by date, provider, and location.
- Time: Hover the cursor over the time to display the scheduling options (described in the next screen capture).
- Billing Slip: The billing slip (or encounter form) that is associated with this appointment.
- Chart: Click the chart number to view the patient's chart.
- Patient: The patient's name appears as a blue hyperlink if eligibility has been verified. The color of the circle icon to the left of the patient's name indicates their eligibility status. See the legend on the bottom of the page.
- Appointment Type: Displays the appointment type and any notes or follow-up comments that were entered when the appointment was scheduled.
- Provider: The rendering provider.
- Status: The appointment status.
- Check-In: The checked-in time.
- Check-Out: The checked-out time.

- Hover the cursor over the appointment time to display the scheduling actions, including checking insurance eligibility.
- To print or download a PDF of the day's schedule, click Print Schedule.
Schedule an Appointment

- To display all available time slots for the day for the selected resource, select the the Show Open Time Slots checkbox.
- The checkbox is only available when viewing one resource at a time.
- Click the desired time slot.
Walk-in Appointments
Adding a patient to a walk-in list is limited to the Daily Schedule. A walk-in list displays without predefined time slot increments.
Note: The Add patient to walk-in list link only displays on the current day's schedule. If you go back or forward on the calendar, this link is not available.

- Click Add patient to walk-in list to add patients to the daily schedule.
- To only display patients who have not been checked out, select the Hide checked-out checkbox .

- You have the option to search for a patient or add a new patient.
- For an existing patient, search and select the patient’s name.

- Select the appointment type.
- Enter notes.
- Click Add to Walk-in List.
- You are navigated to the Check-In page. After you check in the patient, you return to the Daily Schedule.

- For a new patient, click Add New Patient.

- Complete the fields.
- Click Save.

- Select the appointment type.
- Enter notes.
- Click Add to Walk-in List.
- You are navigated to the Check-In page. After you check in the patient, you return to the Daily Schedule.



