The Daily Payment Analysis Grid is the real-time version of the Payments Analysis Grid and can only be generated for the current day. This article provides instructions on how to customize this report and then save the report as a bookmark for later use.
A frequent use case for this report is data by user, applied amounts, and unapplied amounts.
Basics
- Payment-based report
- Reporting data is real-time
- Report Type: Payment
- Report Name: Daily Payment - Analysis Grid
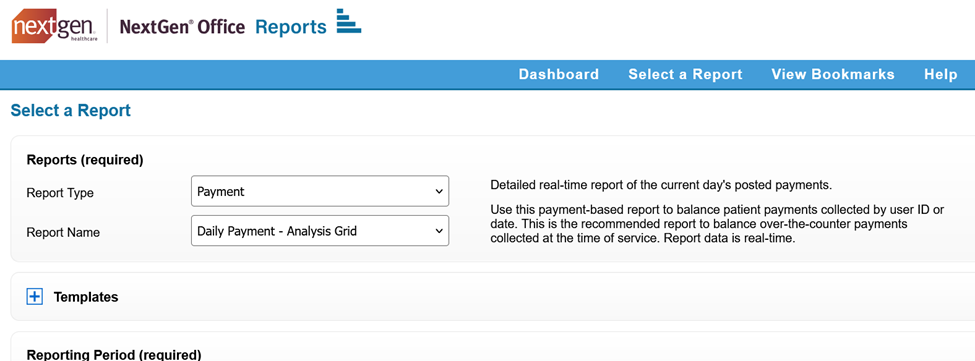
- From the menu bar, hover the cursor over Reports and then click Reports.
- You are navigated to the Reports home page. Select:
- Select the date type for the reporting period.
- Select other desired filters.
- Click Generate Report.
Customize Columns
- To open the table configuration options, click
 .
. - Columns is the default selection.
- Select the checkbox(es) for which table columns to display. We selected User ID, Applied Amount, and Unapplied Amount in our example.
- Click OK.
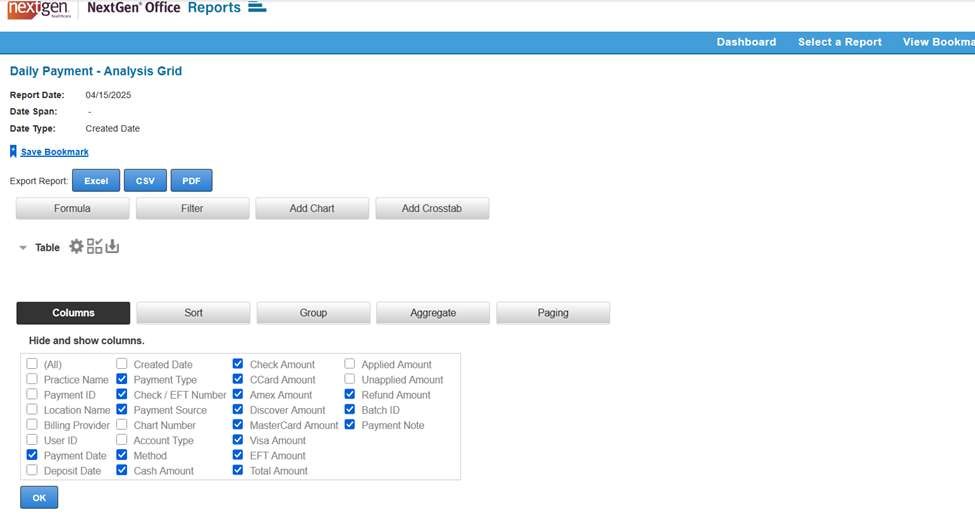
- Added columns display.
- Tip: Columns are movable in analysis grids. Hover the cursor over the six dots on the left of the heading of the column you want to move. The cursor changes to a double-ended arrow (Windows) or an arrow pointing left (Mac). Click and drag the column to the desired location.
- We moved the Applied Amount, Unapplied Amount, and Total Amount columns next to Payment Source.
Group Data
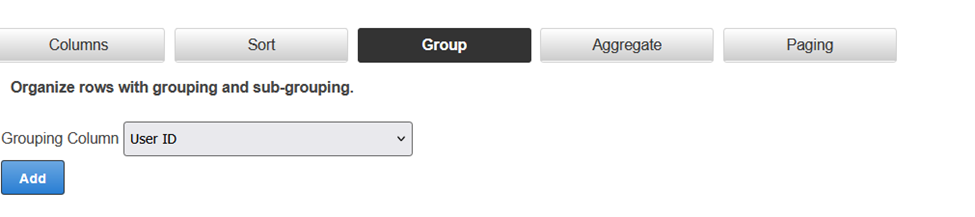
- Click Group.
- Select the Grouping Column. We chose User ID.
- Click Add.
- Data rows are grouped by user ID.
Aggregate Data
Users can use aggregate functions (e.g., sum, average, count) to calculate multiple data rows based on specific criteria to form a single value.
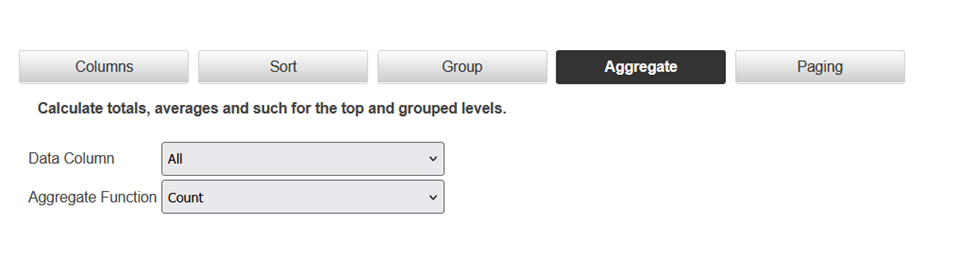
- Click Aggregate.
- Select the Data Column for which to calculate. We selected Unapplied Amount and Total Amount.
- Select the Aggregate Function (calculation to perform). Depending on which data column is selected, the aggregate function options change. We selected Sum.
- Select the Results Positioning (where the result will display). If you have more than one aggregate, the last position you selected will apply. We selected Top.
- Click Add.
- Sums are calculated for the Unapplied Amount and Total Amount columns.
Save as Bookmark
Users can save frequently used reports.
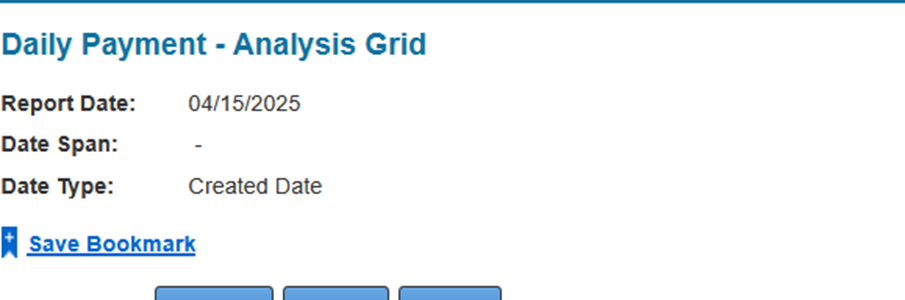
- After you are done customizing your report, click Save Bookmark.
- Enter the bookmark's description.
- Click Save Bookmark.
Open Saved Bookmark
- Bookmarked report displays.
- The bookmark's description displays in parentheses next to the report name.
Other help pages you may also be interested in:
Last Updated: 4/24/2025



