When a pharmacy requests a change (RxChange) to an electronically prescribed controlled substance prescription, you receive the changed prescription in Pharmacy Messages. For instructions on how to change non-controlled substance prescriptions, refer to Change Electronic Prescriptions (RxChange).
You can perform the following actions to a change request:
Pharmacy Role
You must have Prescriber selected as your Pharmacy Role in Administration: User Maintenance to manage to pharmacy change requests.
Change Request Types
- Therapeutic Interchange: Replacement, with the prescriber's approval, of a prescription medication originally prescribed for a patient with a chemically different medication. Change to New Rx is only available for this type.
- Generic Substitution
- Prior Authorization
- Script Clarifications
- Drug Use Evaluation
- Out of Stock
- Prescriber Authorization
Open Pharmacy Messages
- On the top toolbar, select
 or select Pharmacy Alerts on the bottom toolbar.
or select Pharmacy Alerts on the bottom toolbar.
Note: A red indicator

means that the provider has a pharmacy alert.
- Select the Pharmacy Messages tab.
Open Prescription: Change Request Screen
Pharmacy changed prescriptions are marked with  in the Drug column.
in the Drug column.
- Select the patient's name.
The original prescription shows at the top of the page.
- Scroll below the original prescription to view the pharmacy's request.
Our example shows a Therapeutic Interchange request.
Deny a Change Request
Note: You cannot bulk deny changed prescriptions.
- Select a Denial Reason (required).
- Select Deny.
Change Request: Denied and the Denial Reason show above the Prescription: Change Request.
Approve a Change Request
Note: You cannot bulk approve changed prescriptions.
-
To select, and view the details of, the alternative medication, choose Select.
The pharmacy can provide up to nine alternative medications.
- Select Approve.
The approved alternative medication is highlighted in green. Change Request: Approved shows above the Prescription: Change Request.
- Acknowledge or Override the alerts shown based on the patient's conditions.
- Select Save.
You successfully approved the alternative medication.
Change to a New Prescription (Change to New Rx)
- Select Change to New Rx.
The screen changes to the Search Medication screen. You perform the same steps as if you were e-prescribing a new controlled substance medication.
- Search for the medication and then choose one of the search results.
- Enter the sig details.
- Select Save and ePrescribe.
- Select the desired EPCS-enabled pharmacy by selecting the row.
- Select Transmit Rx.
- Acknowledge or Override the alerts shown based on the patient's conditions.
- Select Save.
Note about pediatric patients: You must include height and weight for pediatric patients (18 or under). Height and weight are pulled from last vitals entered in the patient's chart.
You successfully transmitted the new prescription. Change Request: Approved with Changes shows above the Prescription: Change Request.
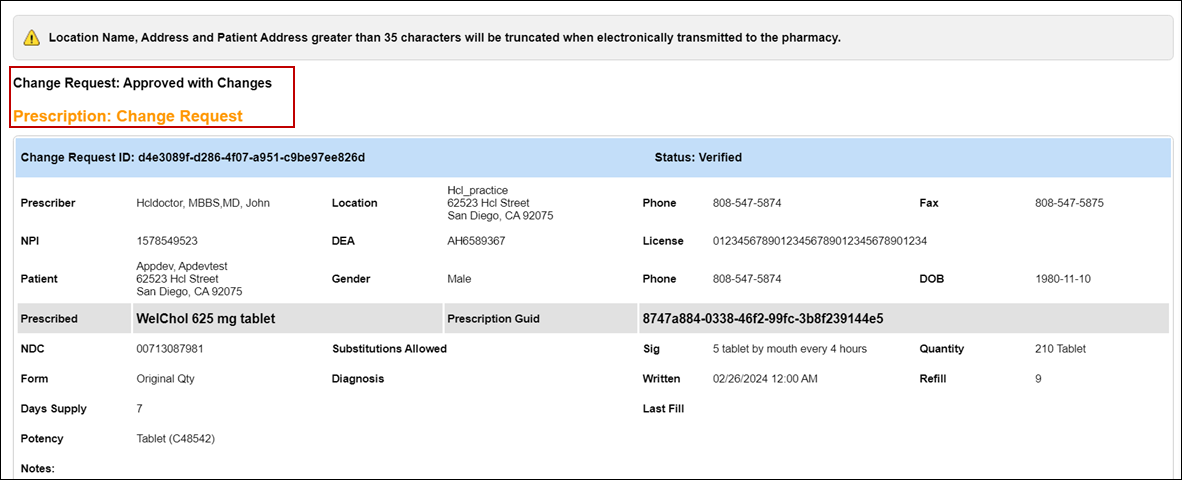
See Also: Pharmacy Messages


