The calendar is a powerful tool for managing schedules, filtering calendar views, selecting resources, scheduling appointments, and choosing appointment options. It also allows users to reschedule appointments easily using a convenient drag-and-drop feature.
- Navigate to the Calendar
- Hover over Schedule and Calendar, and selecting the Day, Week or Month view.
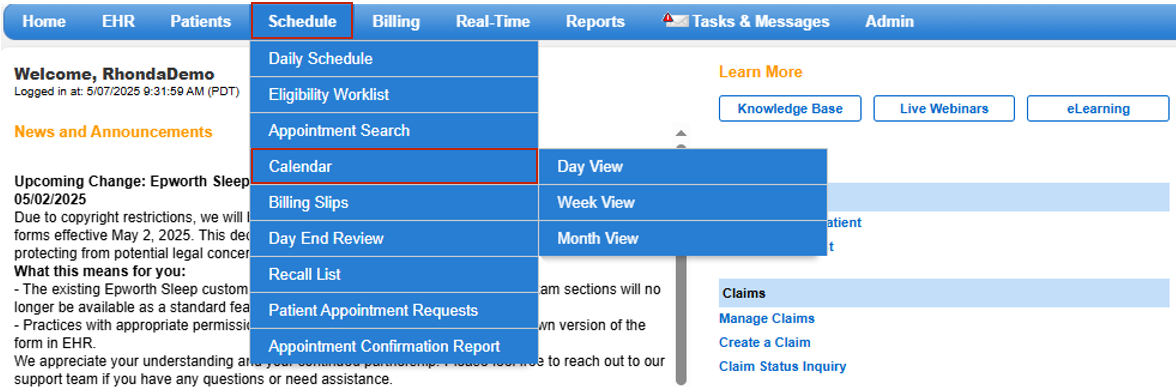
- Daily Schedule
- Click on Day View displays the daily schedule for all providers.
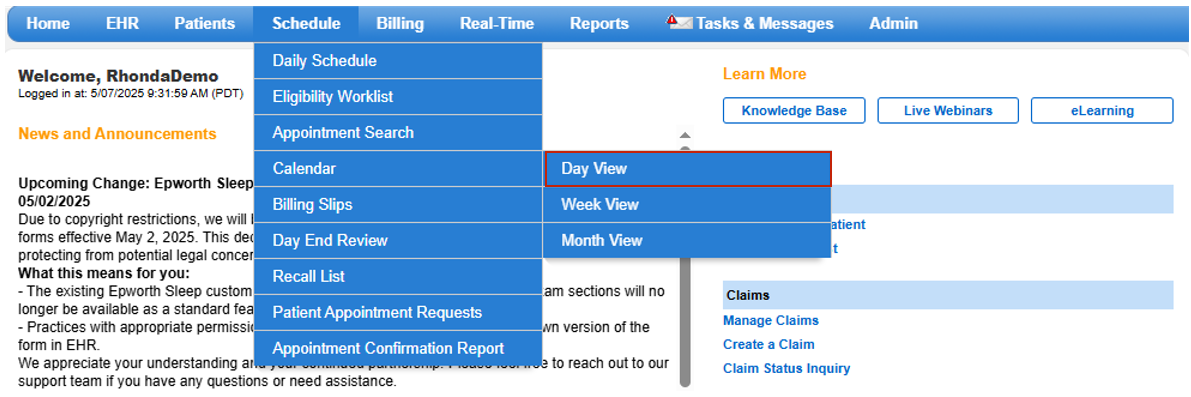
- Navigate Dates
- Use the right and left arrows to move between days or click on the displayed date for quick navigation.
- Select Resources
- Click Calendar Resources and select individual resources, or click Select All to choose all resources for a given location.
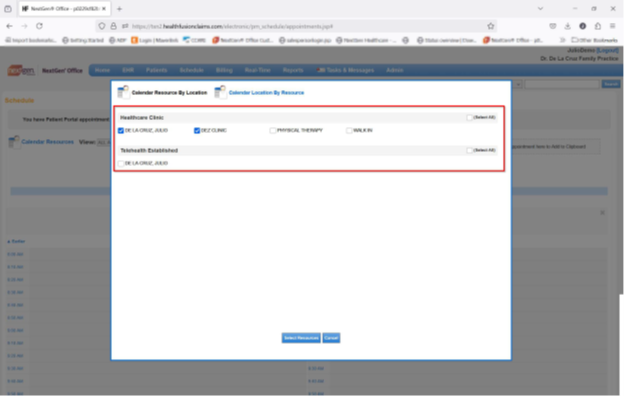
- Filter Appointments
- Use the dropdown menu to filter appointments by type. Easily switch between Day, Week and Month views.
- Schedule Appointments
- Click the desired time slot to open the appointment box and schedule an appointment.
- Refer to the training document, Schedule an Appointment: Basic for more details on scheduling an appointment.
- View and Edit Appointment Details
- Click the patient's name to view more information about that patient and to make changes to the appointment as desired.
- Reschedule Appointments
- Drag and drop the patient's name to a new time slot or resource. Alternatively, drag the patient's name to the clipboard to move them to a resource not currently displayed or change the day/time.
- Note: Only one patient can be added to the clipboard at a time.
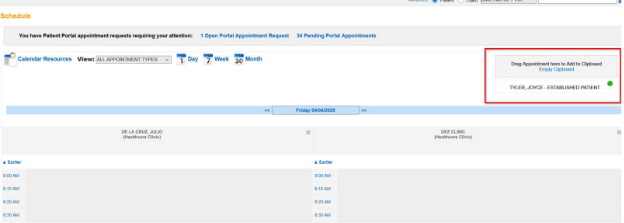
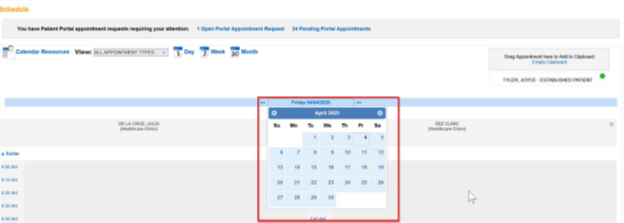
- Finalize Appointment Changes
- Find the desired day, time or resource and drag the patient's name from the clipboard to your selection.
Last Update: 3/26/25



