Generate and download an audit log (CSV file) to monitor and track activities pertinent to medical information by a user.
Note: Audit logs can take longer to generate depending on the amount of information.
Open Audit Logs
- In EHR, click Documents on the bottom toolbar.
- Click the My Reports tab.
- Click Audit Logs.
Generate and Download an Audit Log
Generate and download an audit log (CSV file) of a patient chart. Monitor viewed, added, and changed activity to pertinent medical information by a user.
Notes
- Audit logs can take longer to generate depending on the amount of information.
- If you do not select a specific patient's name, the audit report will generate for all the patients registered in the practice.
- New patients added are not captured in the audit log.
- Enter a patient's name already registered with the practice.
- Select the date range (defaults to last 30 days).
- Select a user (optional).
Note: If you do not select a specific user, the audit log generates for all practice users.
Time Range is disabled by default. This field activates when you select a single day at which point you can select a time range.
- Select an Order By option, either in ascending or descending order, to filter the report.
- Click Generate Audit.
Once the audit log is requested,
Queued shows below the
Download column. When the report is ready to download,
Queued changes to

.
- Click
 .
.
The audit log downloads.
Audit Log Report
The audit log report tracks the activities of users within the NextGen Office application. The report shows the date and time and user who performed activities such as deleting sensitive patient information or downloading unauthorized patient data on a specific page or section within the application.
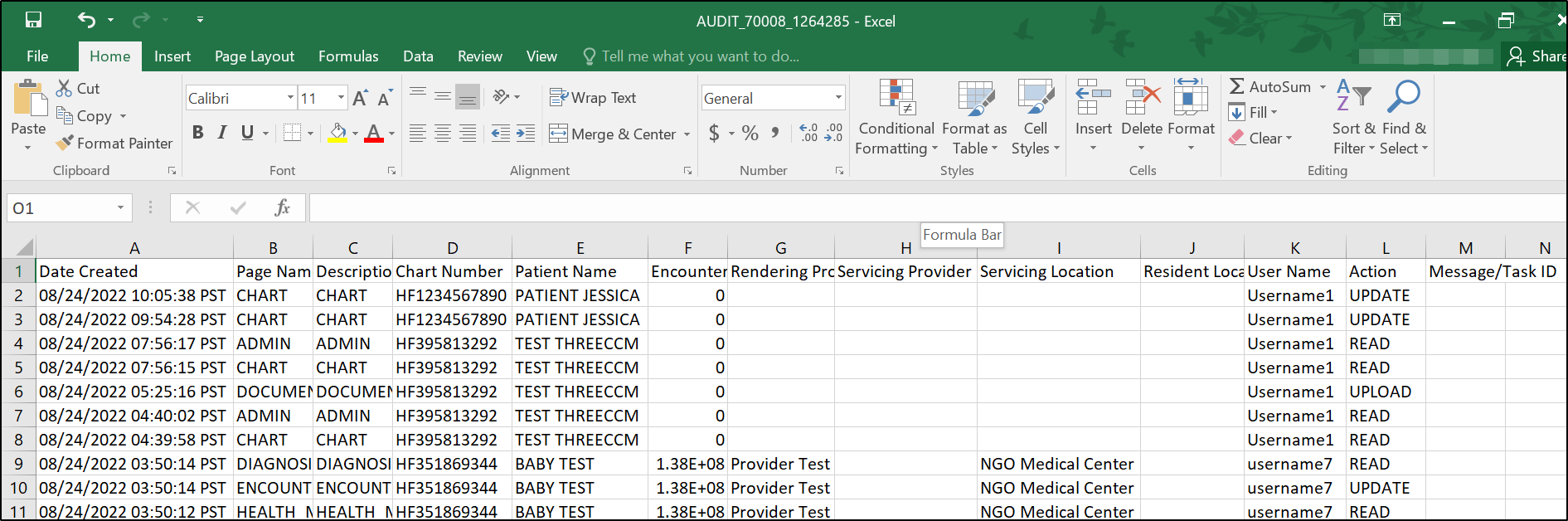
Action Definitions
| Action | Definition |
|---|
| Delete | A user deleted a previously saved record of sensitive data. Delete is happening on information that has already been saved to the database.
Note: Deleting a patient chart is not allowed. |
| Insert | A user entered a new record of sensitive data into the database. Insert means only brand new information was entered; not existing. Insert is used in the audit log when demographic data is added in the course of adding a new patient in EHR or PM. Afterward, update is used in the log. |
| Read | A user opened a specific page within the NextGen Office application. Read means that a user read sensitive patient information within the application. |
| Update | A user changed a previously saved record of sensitive data. Update is happening on information that has already been saved to the database. |
| View | A user viewed a document containing sensitive information in Patient Documents in PM. |
| Download | A user downloaded a document or file containing sensitive patient information within the NextGen Office application. |
| Fax | A user faxed a document or file containing sensitive patient information within the NextGen Office application. |
| Print | A user printed a specific page containing sensitive patient information within the NextGen Office application. |
| Upload | A user uploaded a document or file containing unauthorized patient information within the NextGen Office application. |
Notes
- Delete, insert, and update are tracked for only structured data (for example, Problem List, Medication List, Allergies).
- Notes and custom forms are not tracked.
- View is tracked everywhere in the EHR.
Read versus View
The difference between read and view is whether a document was seen within the application. If the user views the document by clicking Preview  in Patient Documents in PM, the audit is recorded as a view.
in Patient Documents in PM, the audit is recorded as a view.

Otherwise, when a user is in EHR or PM and sensitive patient data is pulled from the database to be shown within fields in the application, it is considered a read and is recorded as such. This includes, but is not limited to:
- All SOAP pages in the chart
- All sections in the chart
- Administrative tab
- Chart tab
Note: View does not mean the document was downloaded. The audit log has a status for downloaded items (download). View means that the document was viewed via the browser used to access NextGen Office.
See Also: My Reports


