This article describes how to set up the practice's calendar resources. This setup is mandatory if your practice is using the Scheduling module.
The calendar resources are:

- From the menu bar, click Admin and then click Calendar Resources.
Add a Resource
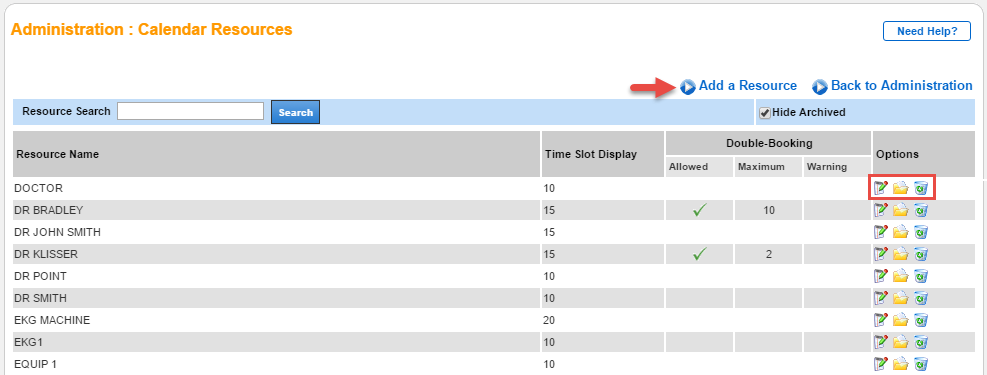
- Click Add a Resource.
- There are options to edit, archive, and delete a resource.
- To filter the displayed resources, enter a search in the Resource Search text box.
Rendering Provider

- Select Existing rendering provider.
- Select the resource name.
- Select which location(s) to associate with the rendering provider.
- Click Next.

- Select the time slot increments.
- Select whether you want to allow double-booked appointments. If allowed, two additional menu options must be selected.
- To show open times on the Daily Schedule page and the print option, select the Print Open Slots checkbox.

- Select the superbill to associate with the location.
- Select the default department. A select menu displays only if you have configured departments and rooms for the selected location.
- To copy settings from an existing resource, select the resource and the associated location from the drop‑down menu and then click Copy.
- Appointment Types: Select which appointment types to display on the resource's schedule.
- Days and Times: Select which days and time frames the resource is available. If left blank, the appointment type can be scheduled on all days and times.
- Enforcement (optional): Use this feature if the appointment type should be limited to certain days or times. Select how to enforce these scheduling rules -- display a warning or prohibit scheduling outside of calendar resource settings.
- Color Code (optional): To customize the color of the appointment type (displays in the Calendar view), click the color code to launch the color picker tool.
- Click Save Calendar Resource.
Room or Equipment

- Select Room or equipment.
- Enter the resource name.
- Select which location to associate with the resource. Note: For rooms and equipment, only one location can be associated at a time.
- Click Next.

- Select the time slot increments.
- Select whether you want to allow double-booked appointments. If allowed, two additional menu options must be selected.
- To show open times on the Daily Schedule page and the print option, select the Print Open Slots checkbox.

- Select the superbill to associate with the location.
- Select the default department. A select menu displays only if you have configured departments and rooms for the selected location.
- To copy settings from an existing resource, select the resource and the associated location from the drop‑down menu and then click Copy.
- Appointment Types: Select which appointment types to display on the resource's schedule.
- Days and Times: Select which days and time frames the resource is available. If left blank, the appointment type can be scheduled on all days and times.
- Enforcement (optional): Use this feature if the appointment type should be limited to certain days or times. Select how to enforce these scheduling rules -- display a warning or prohibit scheduling outside of calendar resource settings.
- Color Code (optional): To customize the color of the appointment type (displays in the Calendar view), click the color code to launch the color picker tool.
- Click Save Calendar Resource.
Walk-in List
Since walk-in patients are unscheduled patients, the walk-in list does not require preset calendar time slots.
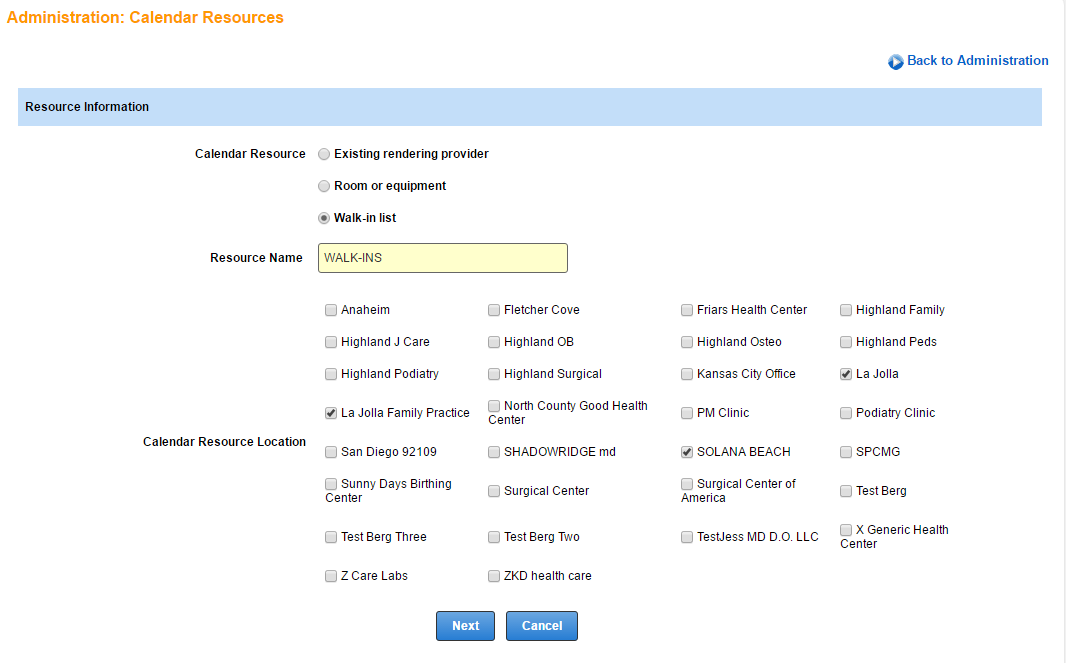
- Select Walk-in list.
- Enter the resource name.
- Select which location(s) to associate with the walk-in list.
- Click Next.
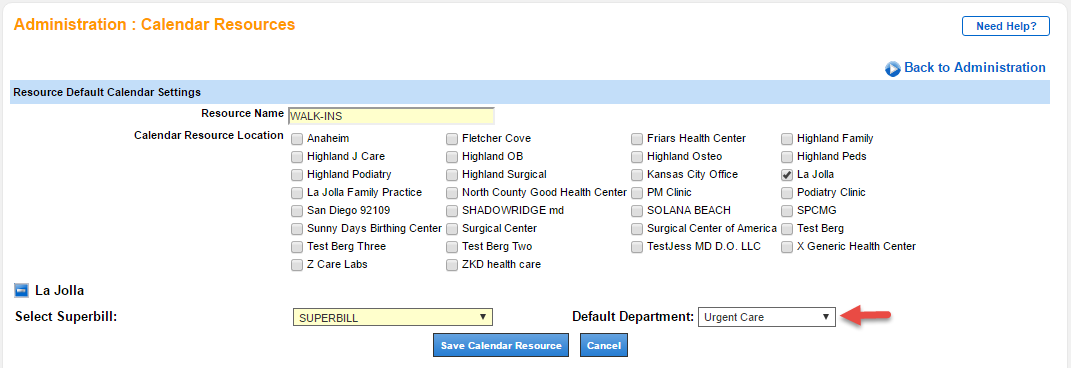
- Select the superbill to associate with the location.
- Select the default department. A select menu displays only if you have configured departments and rooms for the selected location.
- Click Save Calendar Resource.



